首页 > 电脑教程
大师帮您win10系统文件后缀名显示的处理
2021-11-23 20:37:47 电脑教程
今天教大家一招关于win10系统文件后缀名显示的操作方法,近日一些用户反映win10系统文件后缀名显示这样一个现象,当我们遇到win10系统文件后缀名显示这种情况该怎么办呢?我们可以1、首先打开需要查看后缀名的文件夹,如果文件是放在桌面上,则先将其复制到一个文件夹中去,然后在文件夹空白位置点击鼠标右键,然后依次点击「查看」-「查看详细信息」, 2、之后文件列表就会显示详细了,后面就可以看到详细的文件类型了,下面跟随小编脚步看看win10系统文件后缀名显示详细的设置方法:

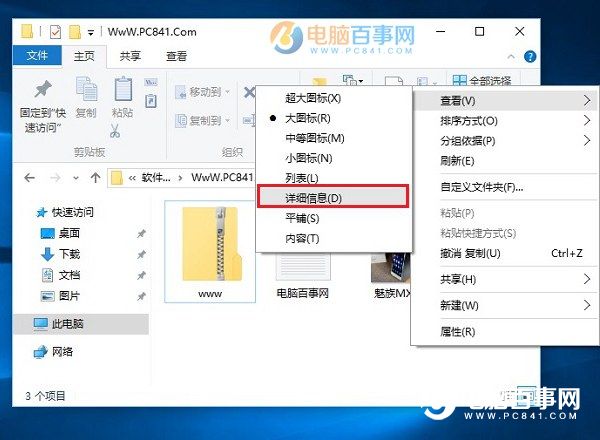
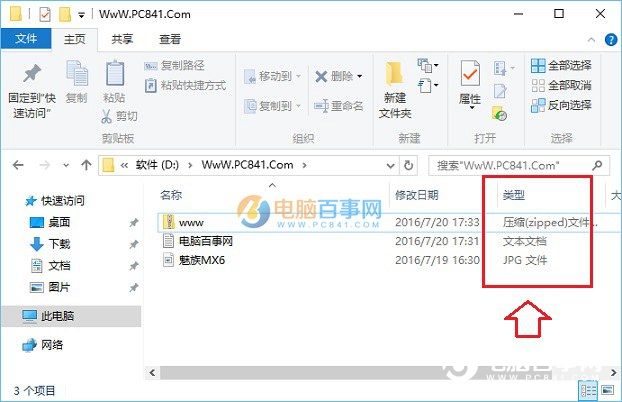
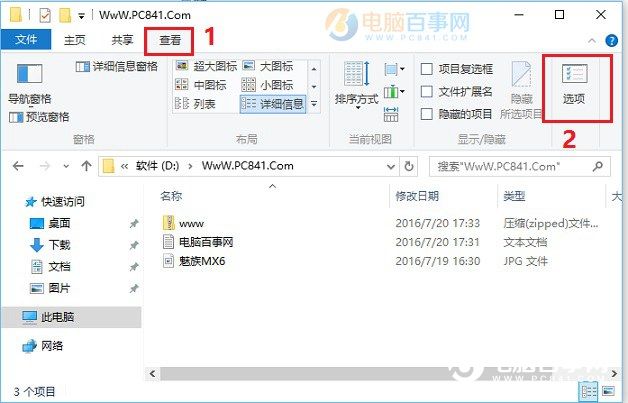
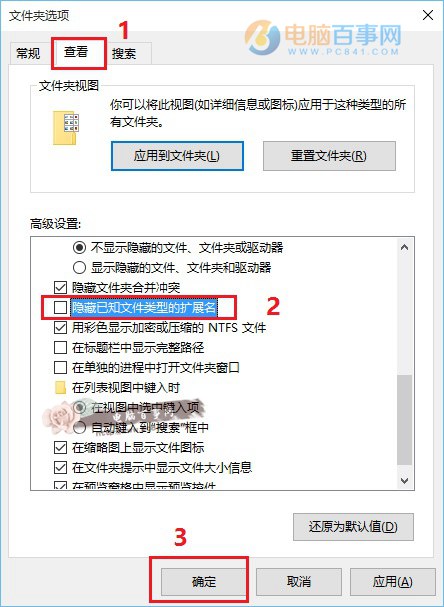
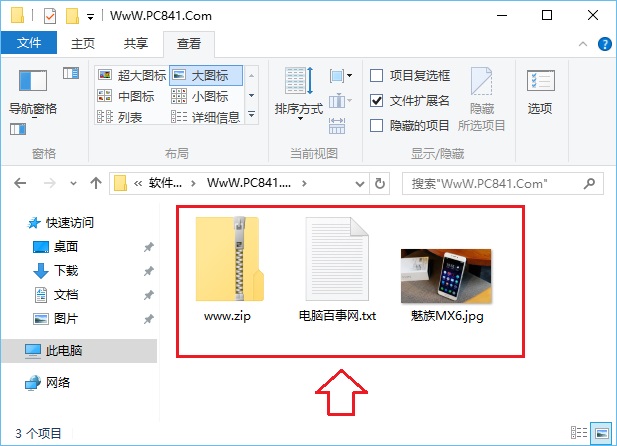

Win10文件后缀名怎么显示?2种方法技巧
方法一:更改查看方式
1、首先打开需要查看后缀名的文件夹,如果文件是放在桌面上,则先将其复制到一个文件夹中去,然后在文件夹空白位置点击鼠标右键,然后依次点击「查看」-「查看详细信息」,如图。
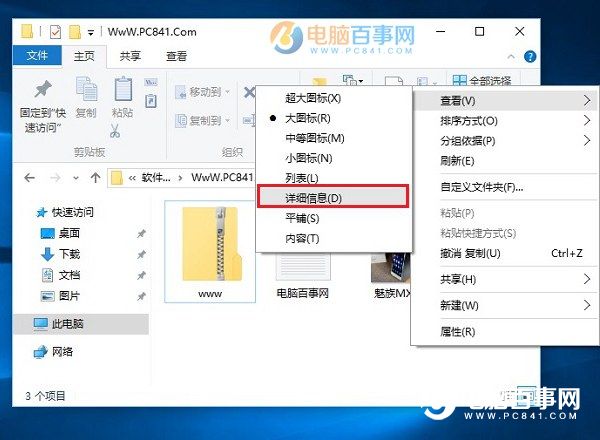
2、之后文件列表就会显示详细了,后面就可以看到详细的文件类型了,如图所示。
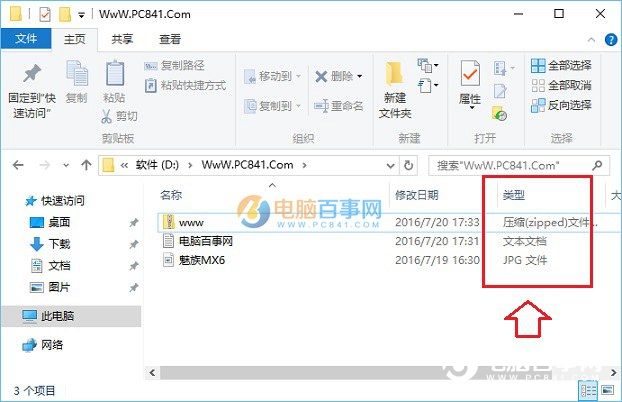
怎么样,查看文件后缀是不是超简单呢?下面再为大家分享另外一种方法。
方法二:更改文件夹选项
1、首先切换到文件夹的「查看」选项,然后点击「选项」,如图。
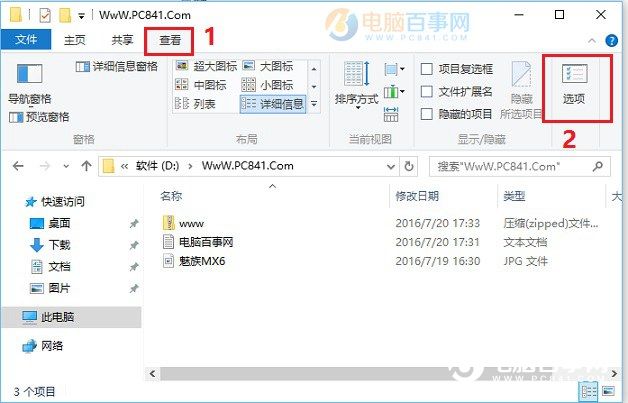
2、在打开的文件夹选项中,再次切换到「查看」,然后在下方的高级设置中找到“隐藏已知文件类型的扩展名”,将其前面的勾去掉,并点击底部的“确定”保存,如图。
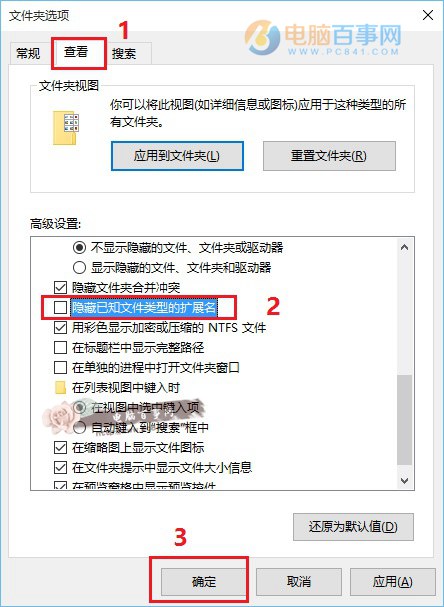
完成以上设置,再看看文件的后缀是不是就显示了,如图所示。
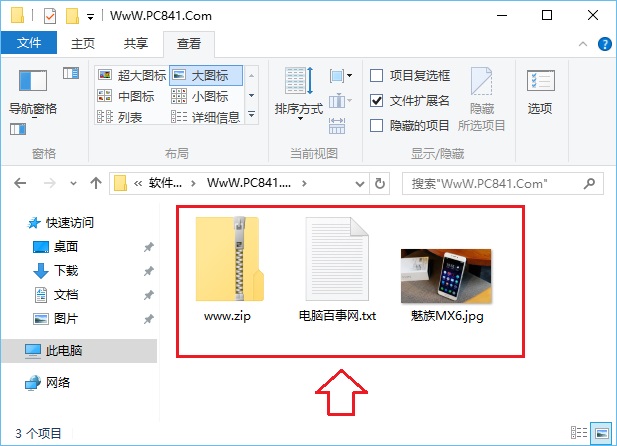
以上就是小编分享的win10系统文件后缀名显示的操作方法不会的小伙伴们来跟着小编一起学习吧!相信这篇文章一定可以帮到大家!
相关教程推荐
- 2021-11-09 win7改文件后缀名,win7改文件后缀名格式
- 2021-11-20 快速解决xp系统修改电脑文件后缀名的具体方案
- 2021-11-01 白云演示xp系统修改文件后缀名的解决方法
- 2021-11-22 图文演示xp系统显示/隐藏文件后缀名的处理教程
- 2021-10-26 大神为你解决xp系统查看文件后缀名的修复办法
- 2021-11-04 手把手修复win8系统让电脑显示文件后缀名的解决
- 2021-11-16 大师分析win8系统设置可以更改文件后缀名的具体
- 2021-11-16 云骑士解决win8系统显示文件后缀名设置的设置方
- 2021-10-19 主编教您win10系统批量添加/修改文件后缀名的解
- 2021-11-07 小编研习win10系统修改文件后缀名的图文办法
热门教程