首页 > 电脑教程
怎么操作win10系统任务栏透明度设置的措施
2021-12-08 17:07:57 电脑教程
今天教大家一招关于win10系统任务栏透明度设置的操作方法,近日一些用户反映win10系统任务栏透明度设置这样一个现象,当我们遇到win10系统任务栏透明度设置这种情况该怎么办呢?我们可以1、首先需要确保已经开启了任务栏透明效果,如下图所示,打开设置——个性化——颜色,开启“使开始菜单、任务栏和操作中心透明”选项。 2、按Win+R快捷键打开运行,输入regedit回车打开注册表编辑器。下面跟随小编脚步看看win10系统任务栏透明度设置详细的设置方法:
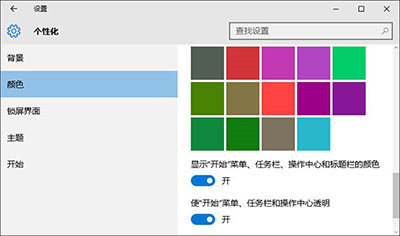
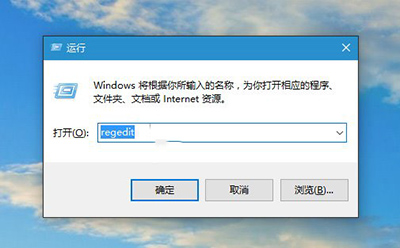
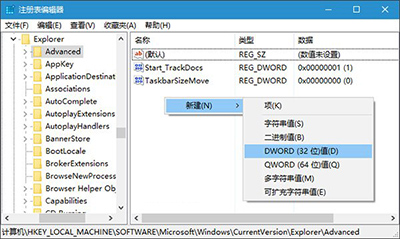
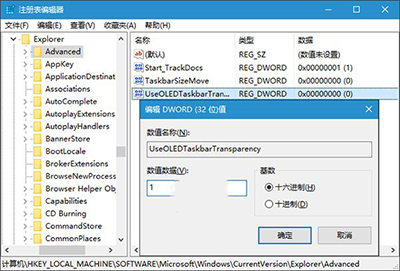
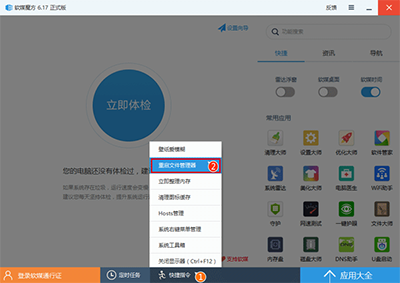
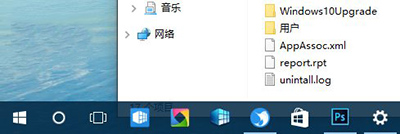
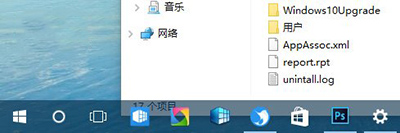
让Win10任务栏变得更透明的操作方法:
1、首先需要确保已经开启了任务栏透明效果,如下图所示,打开设置——个性化——颜色,开启“使开始菜单、任务栏和操作中心透明”选项。
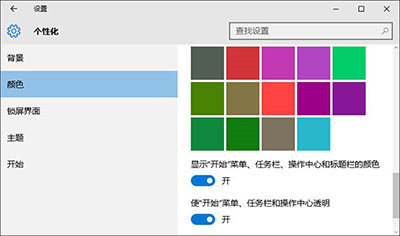
2、按Win+R快捷键打开运行,输入regedit回车打开注册表编辑器。
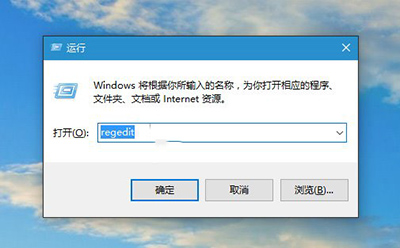
3、在注册表编辑器中展开以下位置:
HKEY_LOCAL_MACHINESOFTWAREMicrosoftWindowsCurrentVersionExplorerAdvanced
如下图所示,在右侧新建名为UseOLEDTaskbarTransparency的DWORD(32位)值:
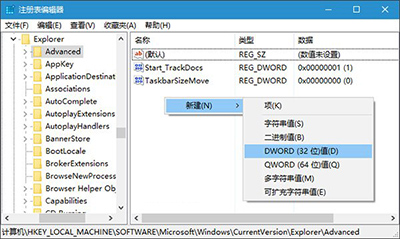
4、双击新建值,将其值设置为1,保存。
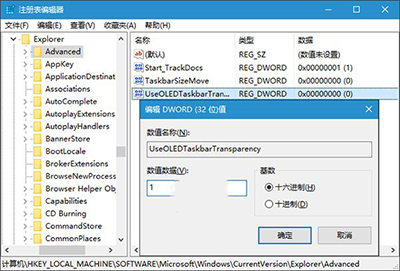
5、注销并重新登录系统或重启资源管理器即可生效。
如果你安装了魔方的话,可通过下面的方法快速重启资源管理器:
运行软媒魔方,在魔方首页下方点击“快捷指令”,然后选择“重启文件管理器”即可完成重启(如下图)。
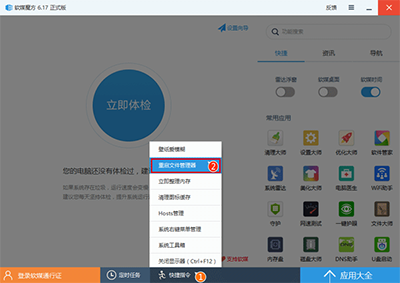
效果对比:
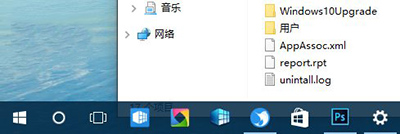
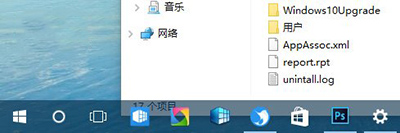
win10任务栏透明修改后
本篇关于win10系统任务栏透明度设置的操作方法到这里已经讲解完了,有需要的用户们可以采取上面的方法步骤来进行操作吧,还有不明白的小伙伴可以留言给小编来帮你们解惑。
相关教程推荐
- 2021-11-26 win7任务栏颜色改不了,为什么不能更改任务栏颜
- 2021-11-24 win7语音识别安装包,win7语音识别组件安装
- 2021-11-08 win7桌面文件夹路径,win7桌面目录路径
- 2021-11-30 win7系统安全模式,win7系统安全模式修复系统
- 2021-11-14 win7安全模式进不去,win7安全模式进不去桌面
- 2021-11-30 win7绕过开机密码,win7绕过开机密码进系统
- 2021-12-08 win7怎么换桌面,win7怎么换桌面文本类型
- 2021-11-25 win7 隐藏任务栏,win7隐藏任务栏正在运行的游戏
- 2021-06-25 win7 卸载ie,win7 卸载ie浏览器无法重装
- 2021-11-13 win7系统设置密码,win7系统设置密码时间怎么设置
热门教程