首页 > 电脑教程
小编为你示范win10系统解决截屏动画失效的处理技巧
2021-07-10 05:16:53 电脑教程
今天教大家一招关于win10系统解决截屏动画失效的操作方法,近日一些用户反映win10系统解决截屏动画失效这样一个现象,当我们遇到win10系统解决截屏动画失效这种情况该怎么办呢?我们可以1、在桌面“此电脑”图标点击右键,选择“属性”, 2、在“系统”窗口左边栏选择“高级系统设置”,下面跟随小编脚步看看win10系统解决截屏动画失效详细的设置方法:

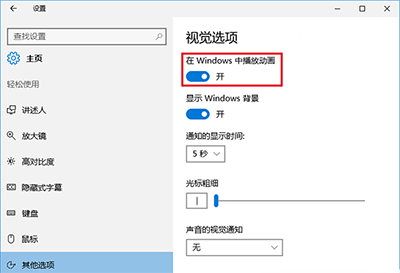
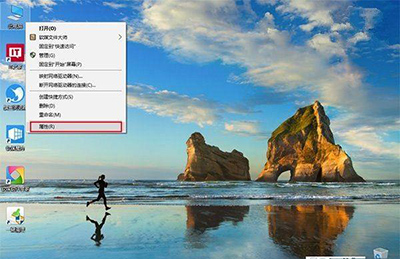

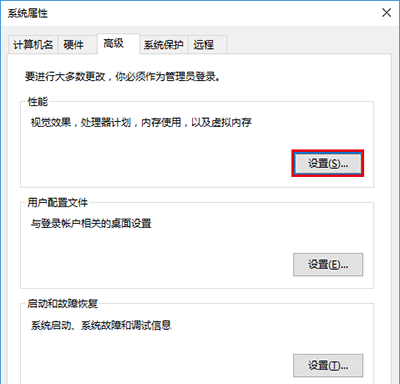
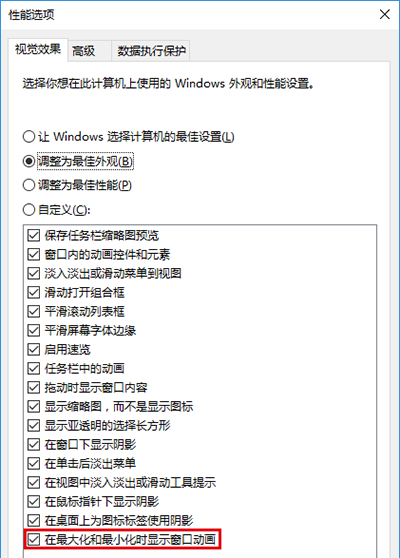

▲以上“暗屏”效果就近似于组合键截图的瞬间(近似~因为这是P的……那一瞬间无法截图)一、设置 在轻松使用→其他选项中,查看第一个开关“在Windows中播放动画”是否打开,如果是关闭状态,则使用Win+PrintScreen截屏不会有“暗屏”效果,需要该特效则要打开该选项,如下图——
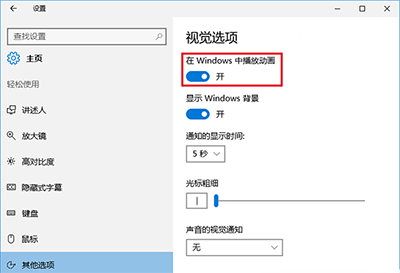
二、系统高级设置 1、在桌面“此电脑”图标点击右键,选择“属性”,如下图——
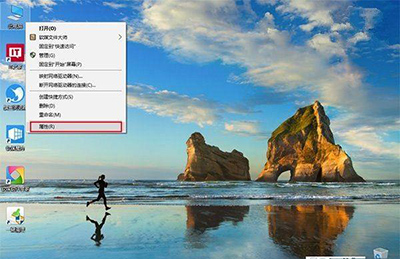
2、在“系统”窗口左边栏选择“高级系统设置”,如下图——

3、在“高级”选项卡里点击“性能”下的“设置”按钮,如下图——
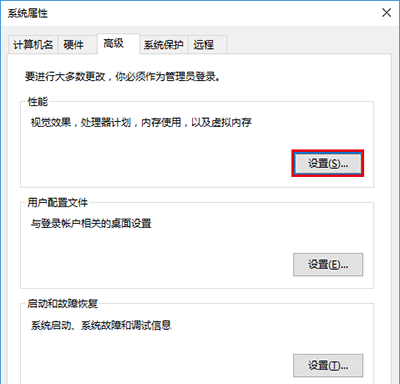
4、在“性能选项”的“视觉效果”选项卡中,查看是否勾选了“在最大化和最小化时显示动画窗口”,勾选的情况下会有“暗屏”效果,不勾选就没有,如下图——
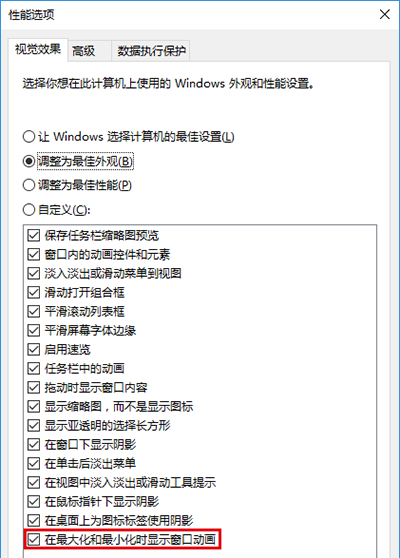
需要注意的是,“系统高级设置”的控制级别要高于“设置”应用,也就是说在这里修改后,“设置”再修改将无效。
以上就是win10系统解决截屏动画失效的操作方法的完整教程了,还有不知道怎么解决的小伙伴赶快来学习一下吧!希望这个小小的经验能够帮助大家不再烦恼!
相关教程推荐
- 2021-07-09 win7电脑搜索不到wifi,win7电脑搜索不到wifi信号手
- 2021-07-09 殁漂遥win7,殁漂遥win7极限精简无法上网
- 2021-07-09 win7开机桌面没有图标,win7开机桌面没有任何图标
- 2021-07-09 win7自己怎么重装系统,如何重装win7系统
- 2021-07-09 360怎么重装系统win7,360怎么重装系统win8
- 2021-07-09 win7激活工具哪个好用,win7旗舰版永久激活工具哪
- 2021-07-09 win7旗舰版好还是专业版好,win7旗舰版和专业版有
- 2021-07-09 win7正版系统下载官网,哪里下载win7旗舰版正版系
- 2021-07-09 win7网络连接在哪,win7网络连接在哪里打开
- 2021-07-09 戴尔p39f改win7,戴尔p39f改装戴尔p39f可以加装固态
热门教程