首页 > 电脑教程
秋叶操作win10系统微软拼音开启自动学习功能的步骤介绍
2021-12-08 03:38:01 电脑教程
今天教大家一招关于win10系统微软拼音开启自动学习功能的操作方法,近日一些用户反映win10系统微软拼音开启自动学习功能这样一个现象,当我们遇到win10系统微软拼音开启自动学习功能这种情况该怎么办呢?我们可以1、点击桌面任务栏右侧“通知”图标; 2、在弹出的窗口中选择“所有设置”;下面跟随小编脚步看看win10系统微软拼音开启自动学习功能详细的设置方法:
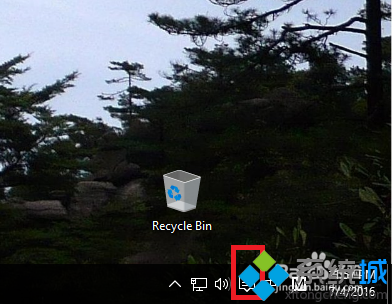
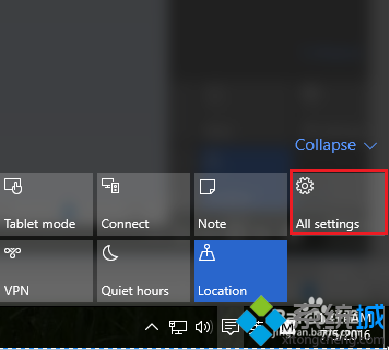
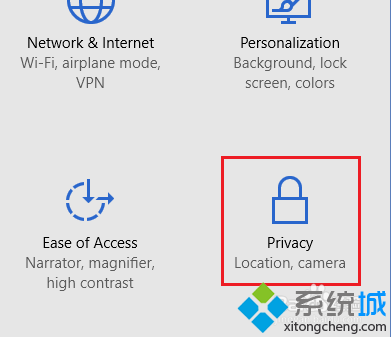
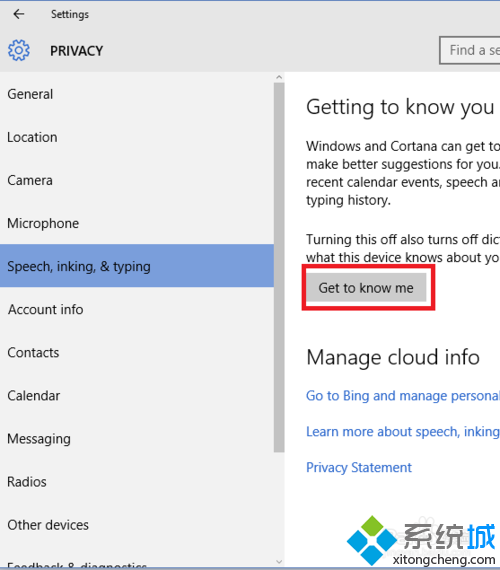
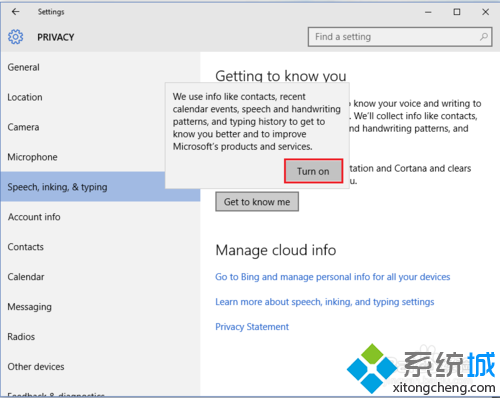
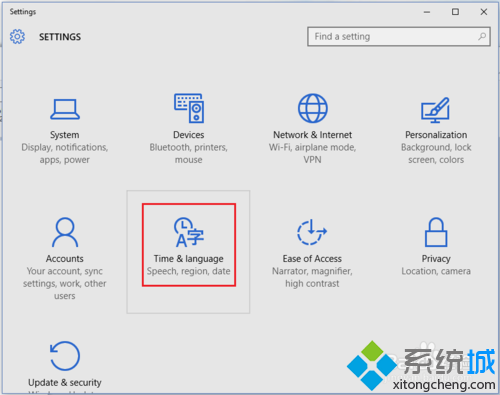
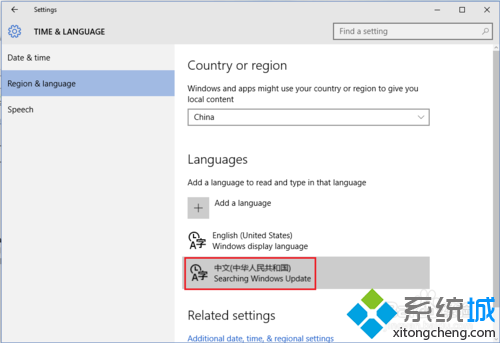
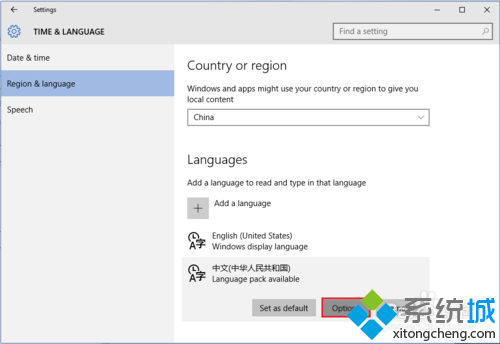
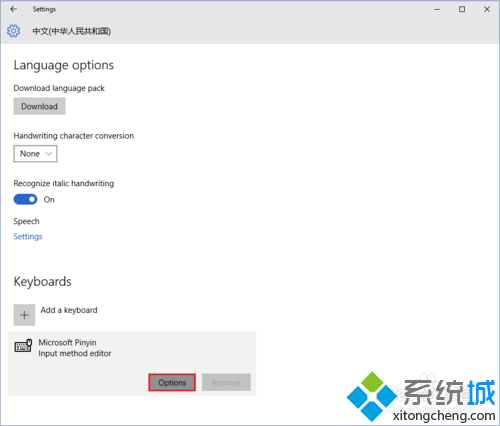
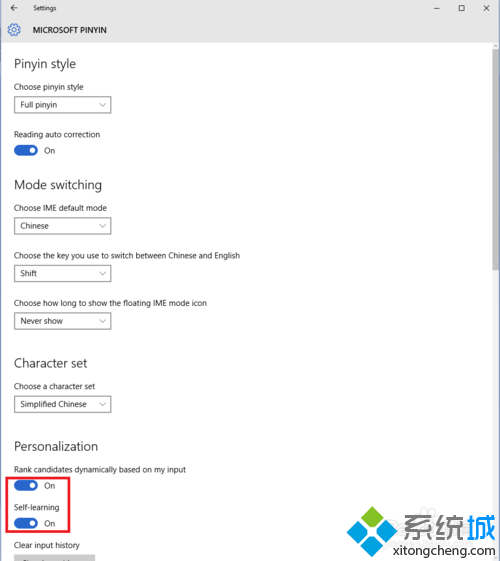
具体方法如下:
1、点击桌面任务栏右侧“通知”图标;
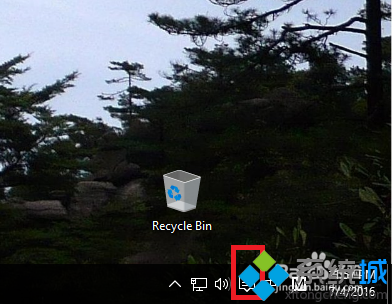
2、在弹出的窗口中选择“所有设置”;
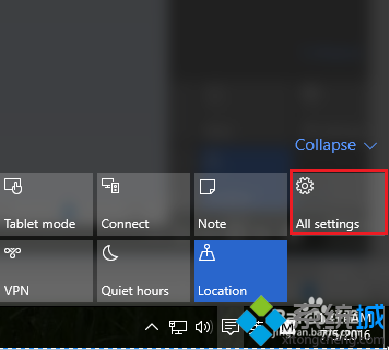
3、点击“隐私”;
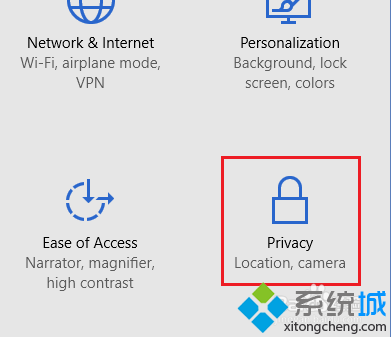
4、选择拼音,墨迹书写和键入--->开始收集有关我的信息;
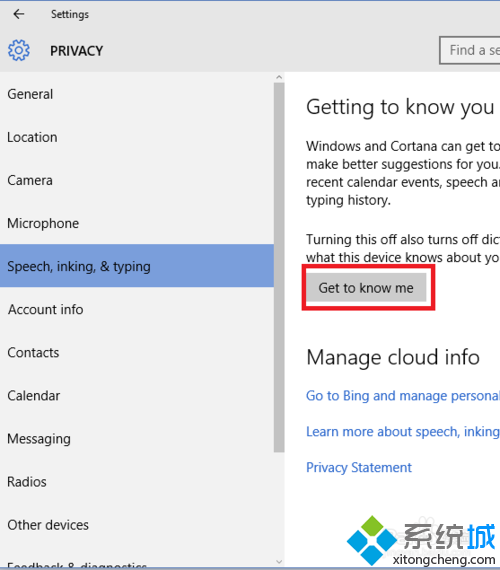
5、在弹出的窗口,选择打开;
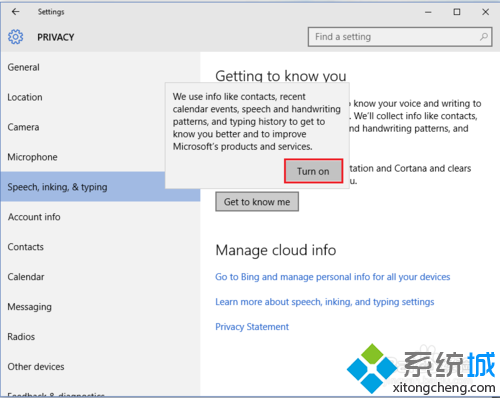
6、返回设置界面,点击时间和语言;
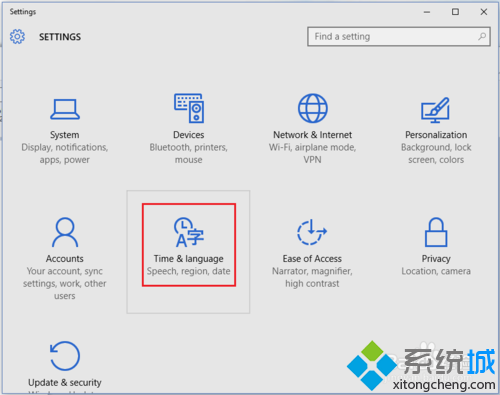
7、选择区域和语言--->中文--->选项;
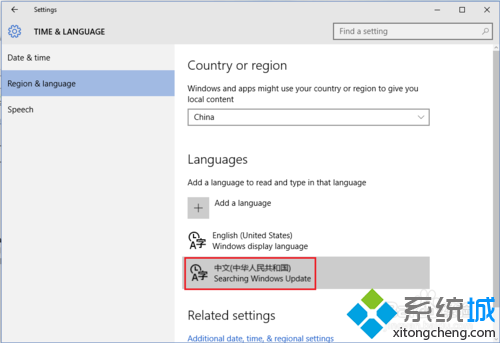
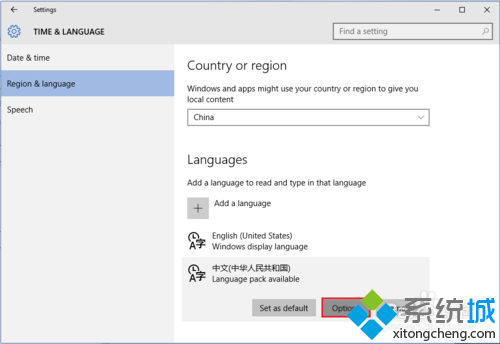
8、在键盘一栏选择 选项;
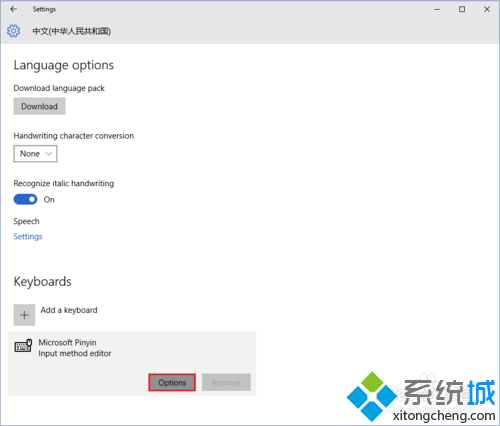
9、在个性化窗口中,将两个开关打开,一个是记录输入次数的,一个是进行学习的。
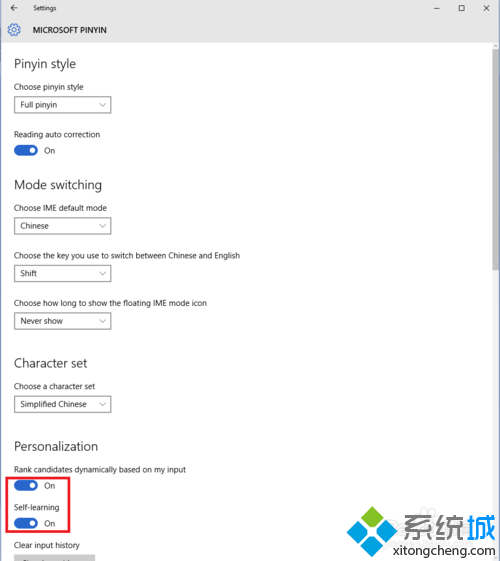
Windows10微软拼音开启自动学习功能的方法就介绍到这里了。想要学习的朋友们,快点按照上述步骤操作看看吧!
本篇关于win10系统微软拼音开启自动学习功能的操作方法到这里已经讲解完了,有碰到一样情况的用户们可以采取上面的方法来处理,更多精彩内容欢迎继续关注!
相关教程推荐
- 2021-11-11 win7能再还原到win10吗,win10变成win7怎么还原
- 2021-09-30 win7怎么调整屏幕亮度,win7怎么调整屏幕亮度电脑
- 2021-11-26 win7笔记本如何开热点,win7电脑热点怎么开
- 2021-11-25 360如何重装系统win7,360如何重装系统能将32改成
- 2021-11-12 win7未能显示安全选项,win7没有安全模式选项
- 2021-11-19 联想天逸5060装win7,联想天逸310装win7
- 2021-07-25 win7无法禁用触摸板,win7关闭触摸板没有禁用选项
- 2021-07-25 win7卡在欢迎界面转圈,win7欢迎界面一直转圈
- 2021-11-12 gta5一直在载入中win7,win7玩不了gta5
- 2021-09-16 win7一直卡在还原更改,win7一直卡在还原更改怎么
热门教程