首页 > 电脑教程
技术编辑练习win10系统自带虚拟专用网连接不上了的修复技巧
2021-12-23 15:20:16 电脑教程
今天教大家一招关于win10系统自带虚拟专用网连接不上了的解决方法,近日一些用户反映win10系统自带虚拟专用网连接不上了这样一个现象,当我们遇到win10系统自带虚拟专用网连接不上了这种情况该怎么办呢?我们可以 1、打开网络共享中心; 2、选择“设置新的连接或网络”;下面跟随小编脚步看看win10系统自带虚拟专用网连接不上了详细的解决方法:
win10上虚拟专用网pp、tp,l2、tp两个协议的具体设置方法,具体方法如下:
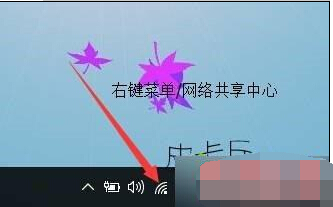
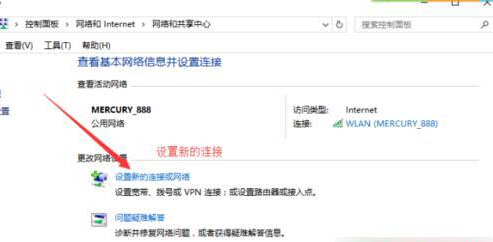
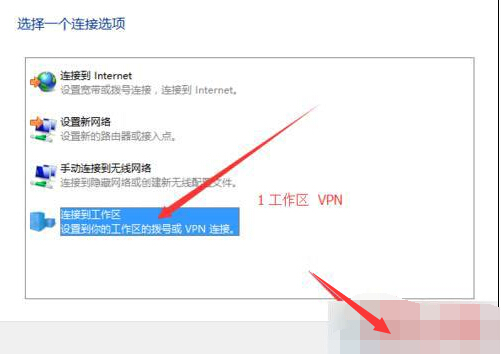
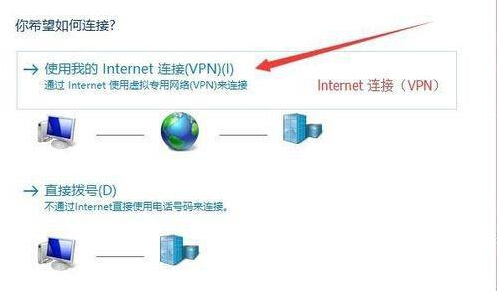
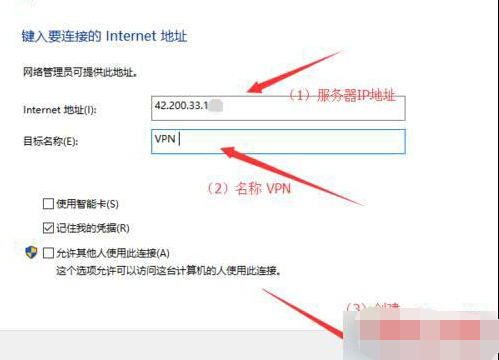
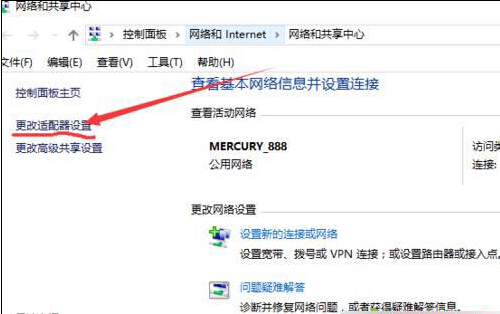
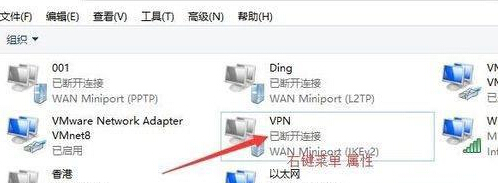
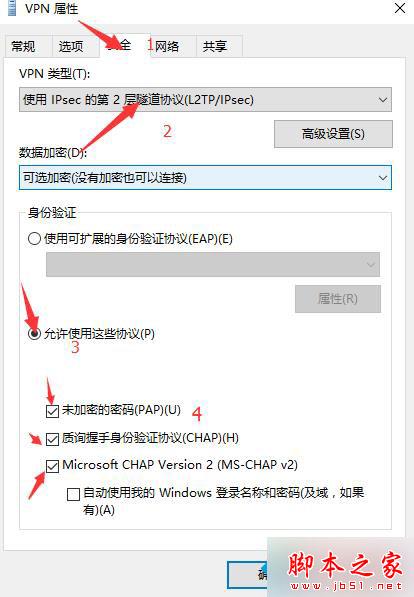
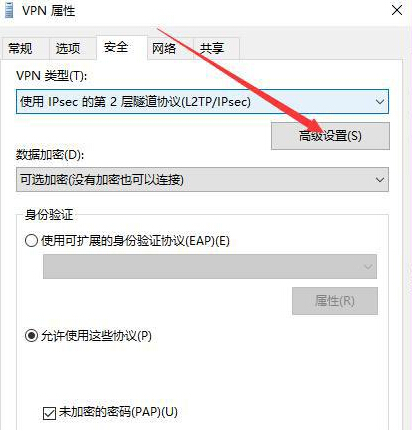
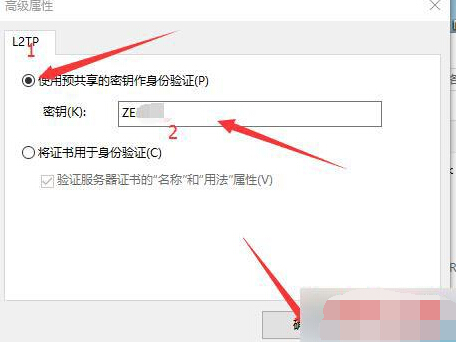
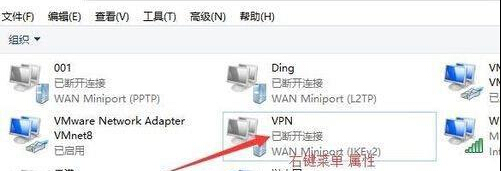
win10上虚拟专用网pp、tp,l2、tp两个协议的具体设置方法,具体方法如下:
1、打开网络共享中心;
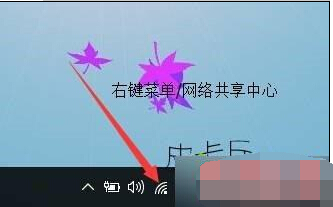
2、选择“设置新的连接或网络”;
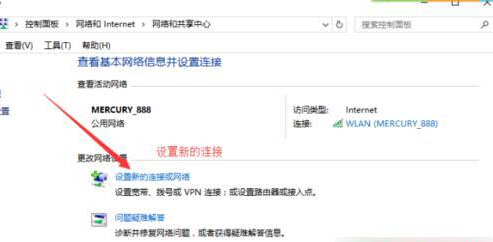
3、选择“连接到工作区”;
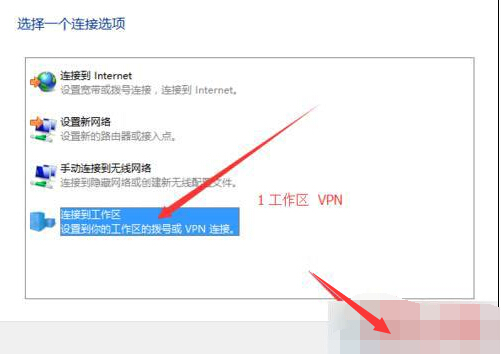
4、选择“使用我的Internet 连接(VPN)”;
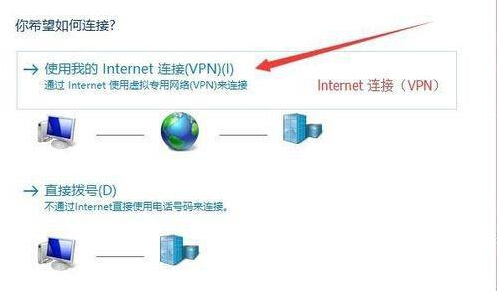
5、按照图片步骤进行操作;
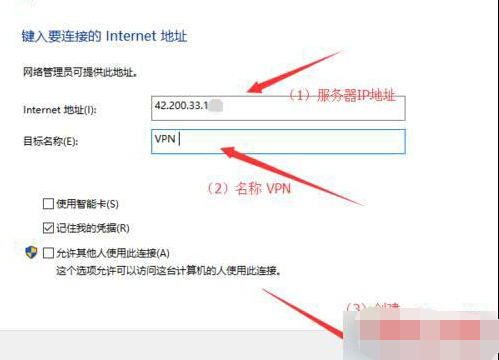
6、网络共享中心;
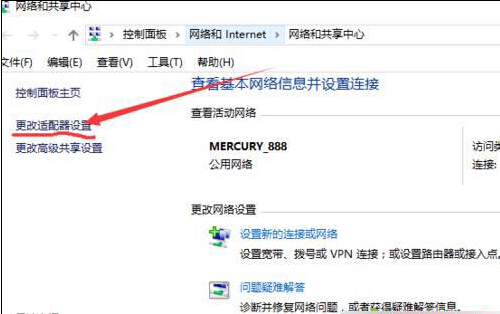
7、右键选择VPN,点击属性;
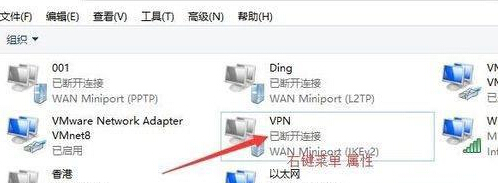
8、这里注意pp、tp于l2、tp的不同设置在这如果您公司(供应商)使用的是pp、tp那么图中步骤2就选择(点对点隧道协议pp、tp)如果您公司(供应商)使用的是l2、tp就选择图中的选项,图中3,4步骤一般情况是和图中一样的设置如果不行请选择(EAP);
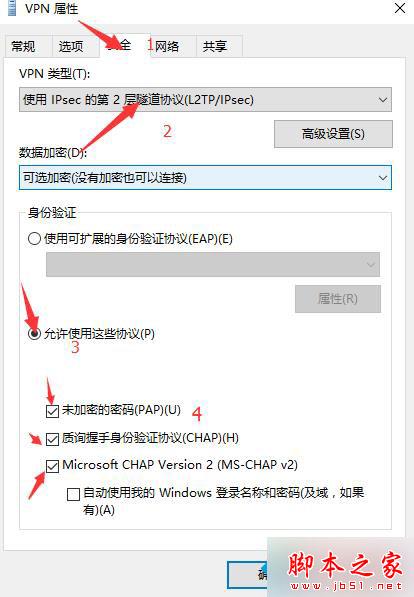
9、此步骤是l2、tp设置(pp、tp不用);
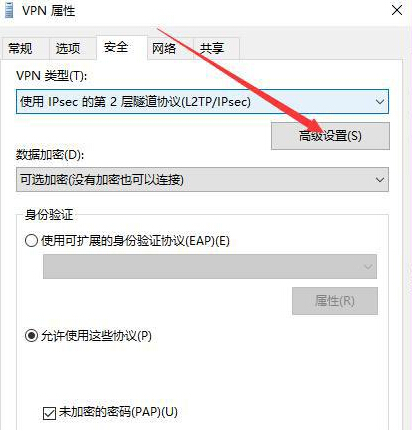
10、填写共享密匙;
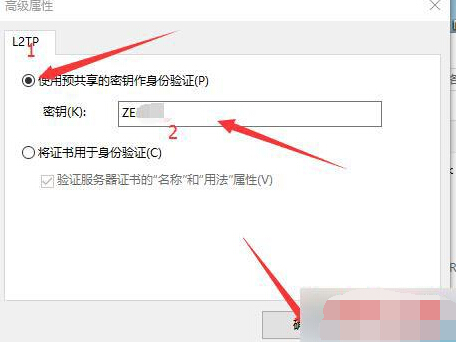
11、回到步骤7,直接双击不用点击属性,然后根据提示填写账号,密码即可!
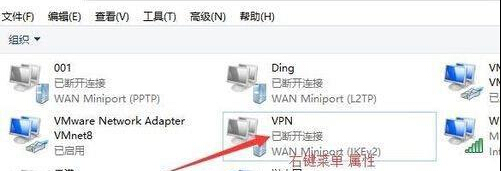
以上就是对win10系统自带虚拟专用网连接不上的解决方法全部内容的介绍,大家在碰到类似情况时,只要按照上述方法操作即可!
关于win10系统自带虚拟专用网连接不上了的解决方法就给大家介绍到这边了,方法还是很简单的,如果还有不清楚的可以参考以上的教程,还有不明白的小伙伴可以留言给小编来帮你们解惑。
相关教程推荐
- 2021-12-17 win7能再还原到win10吗,win10变成win7怎么还原
- 2021-12-13 win7怎么调整屏幕亮度,win7怎么调整屏幕亮度电脑
- 2021-11-26 win7笔记本如何开热点,win7电脑热点怎么开
- 2021-11-25 360如何重装系统win7,360如何重装系统能将32改成
- 2021-12-13 win7未能显示安全选项,win7没有安全模式选项
- 2021-11-19 联想天逸5060装win7,联想天逸310装win7
- 2021-07-25 win7无法禁用触摸板,win7关闭触摸板没有禁用选项
- 2021-12-23 win7卡在欢迎界面转圈,win7欢迎界面一直转圈
- 2021-11-12 gta5一直在载入中win7,win7玩不了gta5
- 2021-09-16 win7一直卡在还原更改,win7一直卡在还原更改怎么
热门教程