首页 > 电脑教程
小编帮你win10系统调整虚拟内存大小的解决方案
2021-12-10 03:09:17 电脑教程
今天教大家一招关于win10系统调整虚拟内存大小的操作方法,近日一些用户反映win10系统调整虚拟内存大小这样一个现象,当我们遇到win10系统调整虚拟内存大小这种情况该怎么办呢?我们可以1.点击开始菜单 – 所有应用 – Windows系统 – 这台电脑,右键这台电脑,点击选择“属性”进入下一步操作。 2.在打开的系统窗口中,点击左侧的“高级系统设置”进入下一步操作。下面跟随小编脚步看看win10系统调整虚拟内存大小详细的设置方法:
1.点击开始菜单 – 所有应用 – Windows系统 – 这台电脑,右键这台电脑,点击选择“属性”进入下一步操作。如下图所示
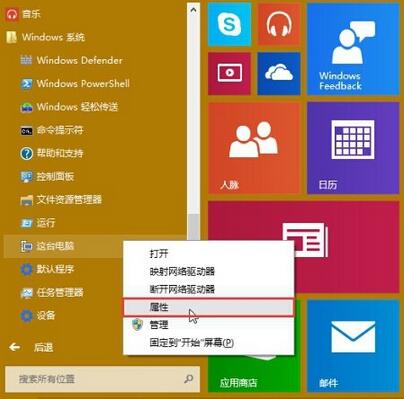
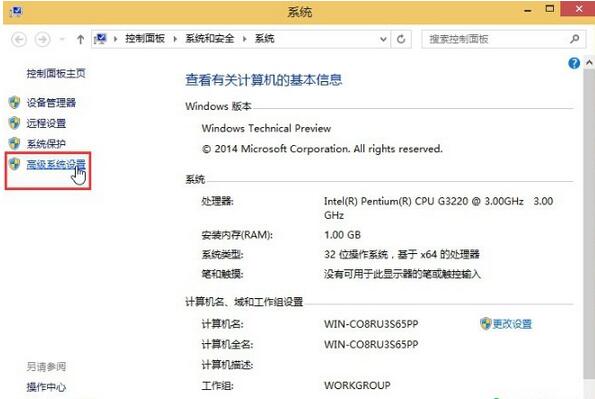
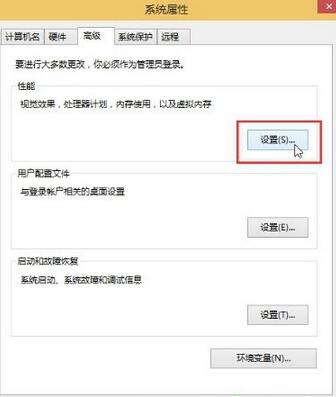
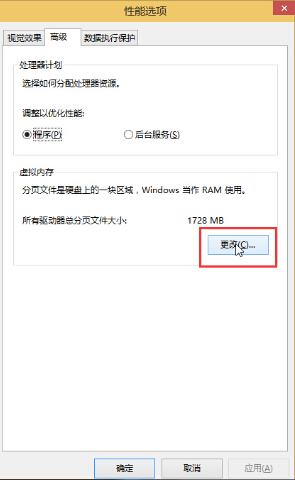
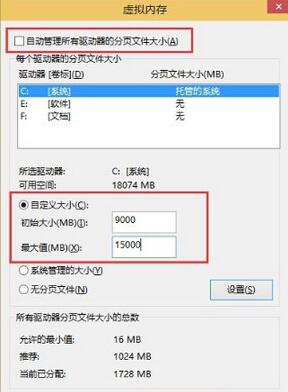
1.点击开始菜单 – 所有应用 – Windows系统 – 这台电脑,右键这台电脑,点击选择“属性”进入下一步操作。如下图所示
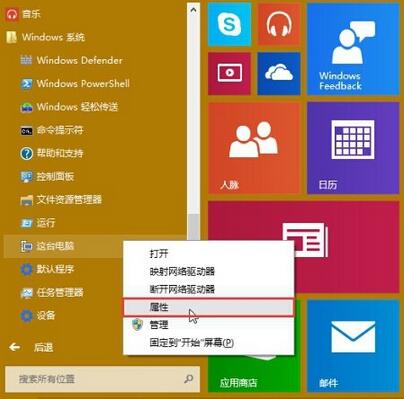
2.在打开的系统窗口中,点击左侧的“高级系统设置”进入下一步操作。如下图所示
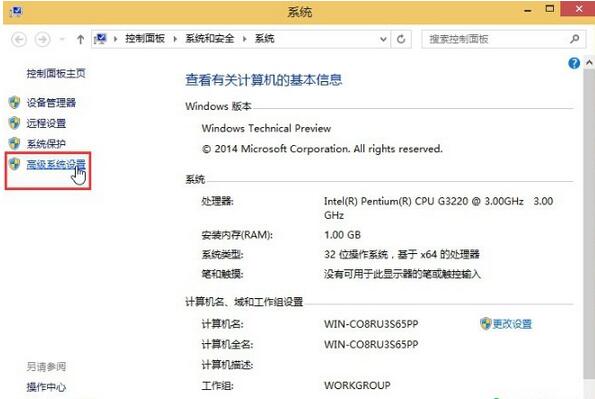
3.在打开的系统属性窗口中,在高级选项下点击打开“设置(S)…”进入下一步操作。如下图所示
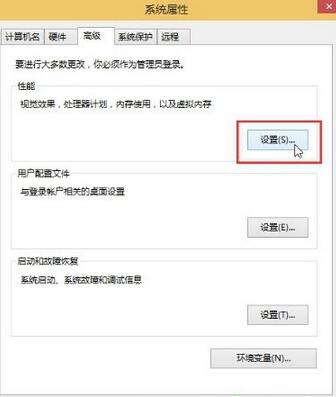
4.在打开的性能选项窗口中,点击“更改(C)…”进入下一步操作。如下图所示
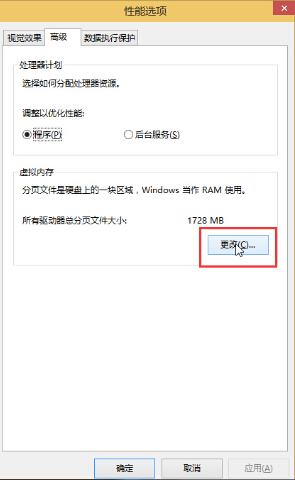
5.在虚拟内存窗口中,取消勾选“自动管理所有驱动器的分页文件大小(A)”,然后点击选择“自定义大小(C)”,输入所需要的初始大小和最大值,点击确定完成操作。如下图所示
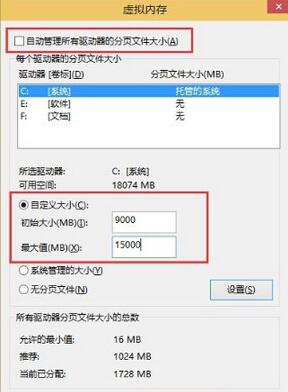
以上就是小编为大家带来的win10系统调整虚拟内存大小的操作方法有遇到这样情况的用户们可以采取上面的方法步骤来解决,当然方法不止这一种,更多知识等着我们去发现!
相关教程推荐
- 2021-08-18 ryzen win7,ryzen win7 显卡驱动 蓝屏
- 2021-10-30 老司机帮你xp系统设置虚拟内存的修复方法
- 2021-06-18 小编搞定xp系统虚拟内存不足的处理步骤
- 2021-11-25 技术员详解xp系统虚拟内存最小值太低的详细步骤
- 2021-12-09 笔者帮您xp系统虚拟内存设置的处理教程
- 2021-06-04 主编修复xp系统设置虚拟内存解决系统打开程序卡
- 2021-11-20 技术员给你传授xp系统虚拟内存不足导致运行程序
- 2021-08-20 修复xp系统关机自动清理虚拟内存页面文件的详细
- 2021-11-20 秋叶操作xp系统巧设虚拟内存解决大型软件提示内
- 2021-11-20 技术员讲诉xp系统C盘空间不足转移虚拟内存的详
热门教程