首页 > 电脑教程
秋叶操作win10系统安装和启动Photoshop CS6的法子
2021-12-24 18:47:19 电脑教程第一步:下载Adobe Photoshop CS6压缩文件(略)。
第二步:解压压缩软件。
左键双击压缩文件图标,在打开的Adobe Photoshop CS6-WinRAR窗口,点击【解压到】,在接着打开的解压路径和选项窗口,确定解压后文件的保存路径后,点击:确定。
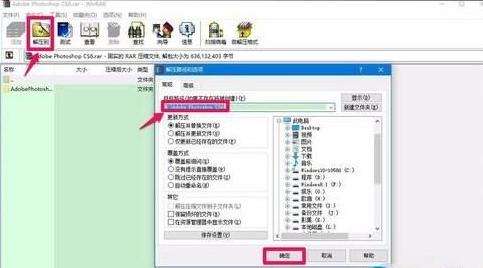
第三步:安装Adobe Photoshop CS6。
1.我们按照解压时文件保存的路径找到Adobe Photoshop CS6文件夹,点击打开;
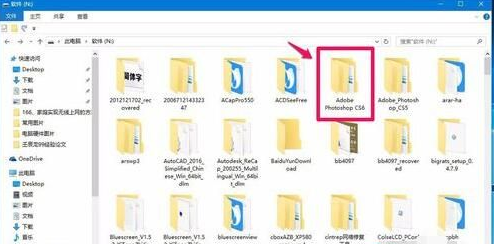
2.点击后显示Adobe Photoshop CS6 Portable文件夹,我们再点击打开;
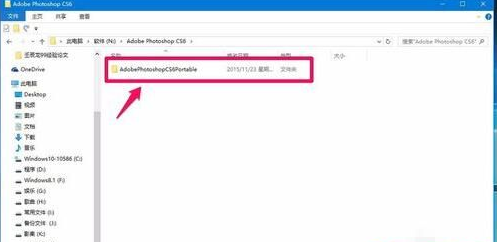
3.在打开的文件中找到:!)Photoshop CS6 Portable.exe,左键双击!)Photoshop CS6 Portable.exe,在弹出的询问对话框中点击:是(Y);
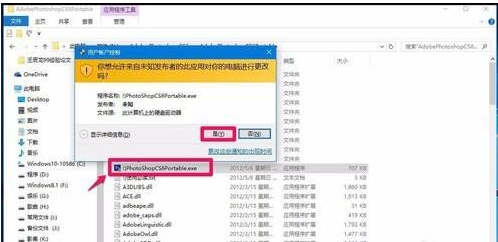
4.此时又会弹出一个安装的对话框,因Photoshop CS6为绿色版,只要在这里点击安装就可以了,我们点击:安装;

5.稍微等待一下,就会显示:设置完毕 请执行主程序Photoshop.exe,点击:确定;

6.在同一个文件夹中找到主程序Photoshop.exe,左键双击:Photoshop.exe,在弹出的用户帐户控制对话框中点击:是(Y);
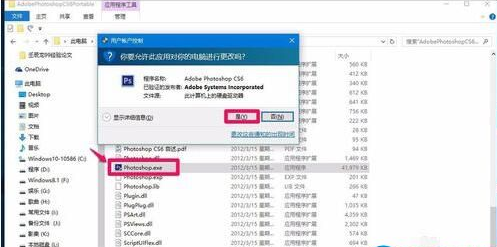
7.正在启动Adobe Photoshop CS6程序,稍候;
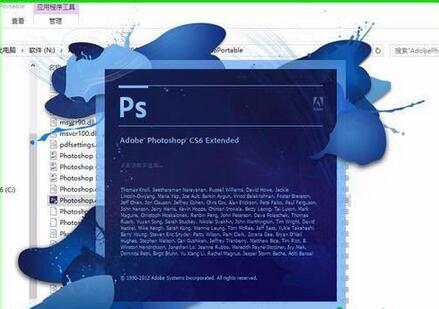
8.Adobe Photoshop CS6程序启动成功,则Adobe Photoshop CS6已经成功安装。
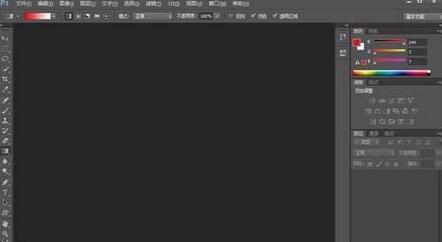
第四步:Adobe Photoshop CS6的启动运行。
因为Adobe Photoshop CS6是绿色软件,安装后系统桌面上没有快捷方式,我们必须把Photoshop.exe发送到系统桌面,方法是:右键点击Photoshop.exe,在右键菜单中点击:发送到 - 桌面快捷方式;
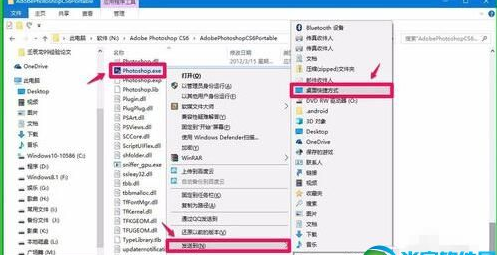
我们把Photoshop CS6的快捷方式发送到系统桌面以后,点击Photoshop CS6的图标,弹出如下错误提示:
配置错误
请卸载并重新安装该产品。
如果此问题仍然存在,请与 Adobe 技术支持联系以获得帮助,并提供屏幕下方显示的错误代码。错误:16
如何才能解决这个问题?
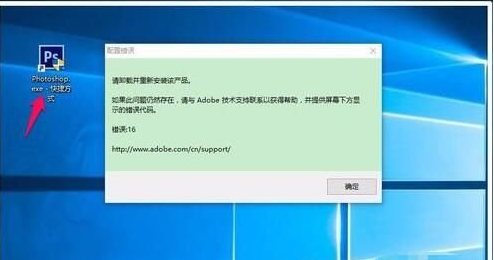
右键点击Photoshop CS6快捷方式图标,在右键菜单中点击:属性,在Photoshop.exe-快捷方式 属性窗口,点击:兼容性;
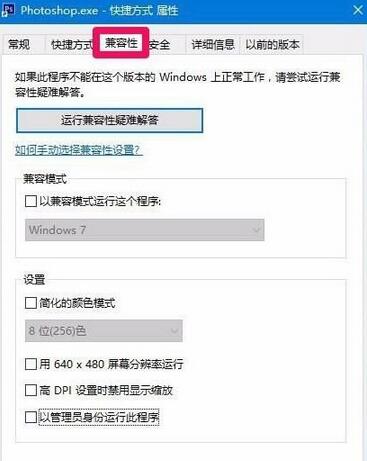
在兼容性项下
【兼容模式】:点击以兼容模式运行这个程序并选择Windows8;
【设置】:点击以管理员身份运行此程序;
最后点击:应用 - 确定;
现在我们就可以启动Photoshop CS6的快捷方式了。
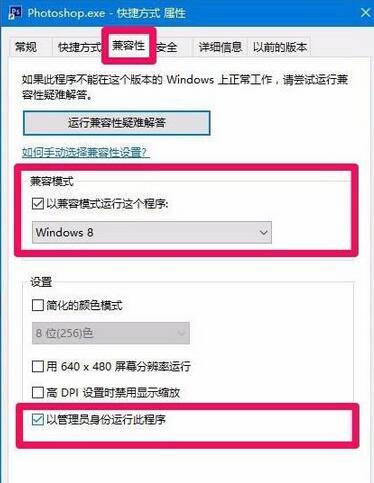
关于win10系统安装和启动Photoshop CS6的操作方法就给大家介绍到这边了,大家都会操作了吗?希望帮助到大家。
相关教程推荐
- 2021-12-23 win7能再还原到win10吗,win10变成win7怎么还原
- 2021-12-13 win7怎么调整屏幕亮度,win7怎么调整屏幕亮度电脑
- 2021-11-26 win7笔记本如何开热点,win7电脑热点怎么开
- 2021-11-25 360如何重装系统win7,360如何重装系统能将32改成
- 2021-12-13 win7未能显示安全选项,win7没有安全模式选项
- 2021-11-19 联想天逸5060装win7,联想天逸310装win7
- 2021-07-25 win7无法禁用触摸板,win7关闭触摸板没有禁用选项
- 2021-12-23 win7卡在欢迎界面转圈,win7欢迎界面一直转圈
- 2021-11-12 gta5一直在载入中win7,win7玩不了gta5
- 2021-09-16 win7一直卡在还原更改,win7一直卡在还原更改怎么