首页 > 电脑教程
技术编辑解决win10系统修改默认安装路径的操作办法
2021-06-07 00:03:59 电脑教程
相比Win7系统,Win10修改默认安装路径要简单的多,具体方法如下。
1、首先打开Win10开始菜单,然后点击打开“设置”-然后进入“系统”设置,如图。
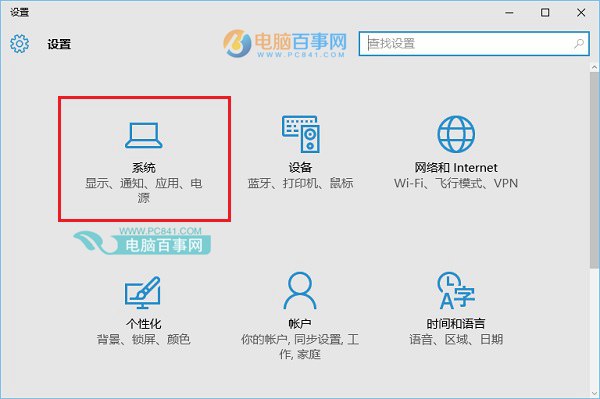
2、然后在系统设置中,再点击左侧的“存储”设置,之后在右侧就可以找到“保存位置”修改选项了,可以将新的应用将保存到默认C盘,改为其它盘,比如D盘或者其它非系统盘即可,如图。
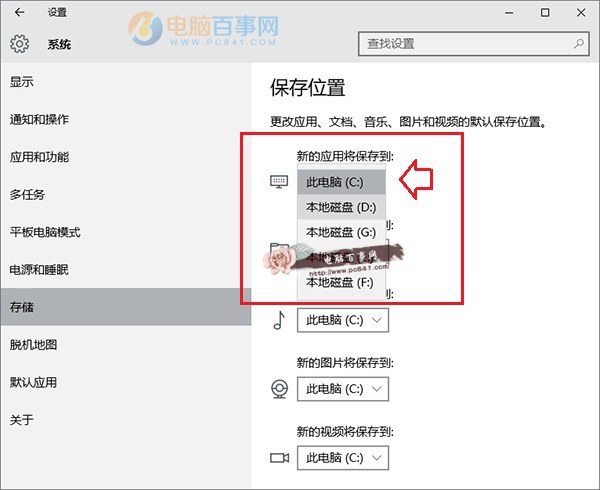
Win10默认安装路径修改方法
但,有时候,大家可能会遇到win10保存位置变灰色,无法修改的情况,如下图所示。
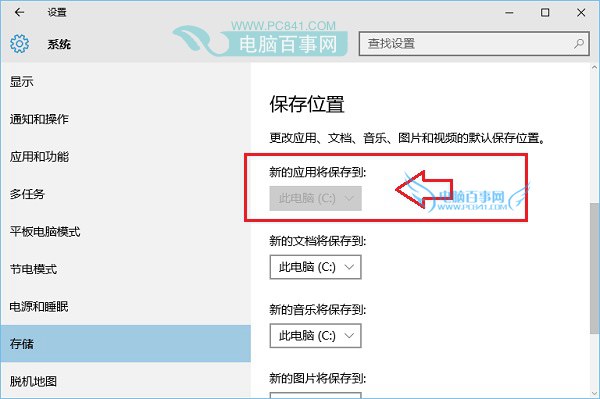
如图,对于这种win10保存位置灰色,无法修改怎么办呢?如果遇到这种情况,我们可以通过修注册表的方式,来更改Win10默认安装路径,方法如下。
C盘容量越来越小 Win10默认安装路径修改方法
C盘容量越来越小,安装的应用就更不能默认保存到C盘了,如果通过上面的方法无法修改Win10默认安装路径也没关系,通过修改注册表同样可以,方法步骤如下。
1、首先使用 Win + R 组合快捷键,打开运行操作框,然后键入 regedit 命令,并点击 确定 打开Win10注册表,如图。
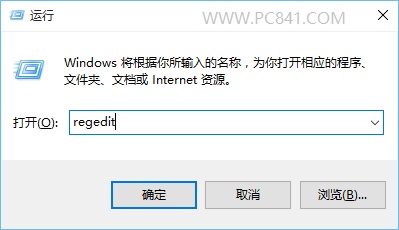
2、打开Win10注册表后,依次展开:
HKEY_LOCAL_MACHINESOFTWAREMicrosoftWindowsCurrentVersion
然后双击右侧的 CommonFilerDir 之后就可以编辑Win10默认安装应用路径了,如下图所示。
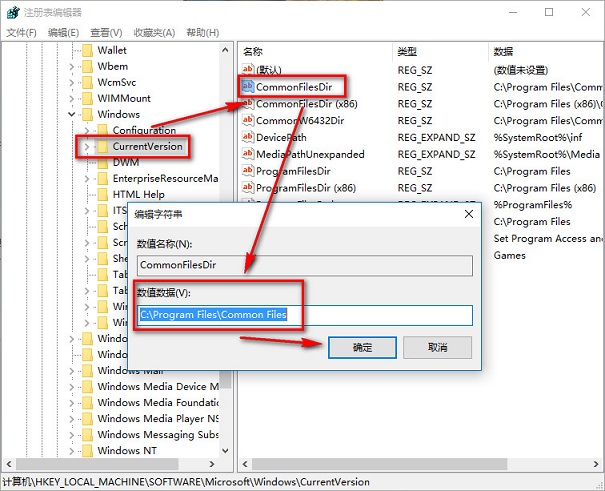
3、然后将默认的C:Program FilesCommonFilerDir 改成比如 D:Program Files 即可(也可以把D盘改成E或F盘,主要是非C盘即可),如图。
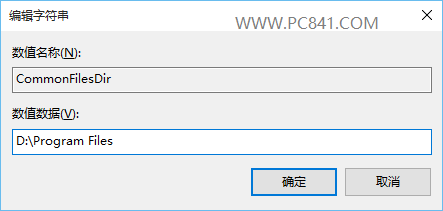
修改完成后,点击“确定”保存即可。完成以上设置后,记得重启下电脑生效,今后Win10电脑安装软件,默认的应用位置就不是C盘,而是您设置的其它磁盘,这样就不怕C盘容量越来越小了吧。
以上就是小编分享的win10系统修改默认安装路径的操作方法小伙伴们都学会了吗?更多相关教程,请继续关注我们。
相关教程推荐
- 2021-06-02 大师面对xp系统U盘空间未满却出现插入新盘的教
- 2021-05-08 图文详解xp系统使用dos命令来提高u盘读写速度的
- 2021-05-08 小编讲解xp系统格式化u盘提示“windowsdows无法完成
- 2021-05-08 深度技术处理xp系统Ie浏览器复制网页内容总出现
- 2021-05-06 技术员还原xp系统打开软件出现应用程序错误正常
- 2021-05-14 手把手为你处理xp系统彻底卸载Ie浏览器的恢复方
- 2021-05-29 怎么处理xp系统总是提示内存不能为written的具体
- 2021-06-06 手把手为你演示xp系统设置开机音乐的办法介绍
- 2021-05-25 老司机教你设置xp系统安装系统程序时提示无法复
- 2021-05-12 大神详解xp系统qttask.exe进程占用内存过高的恢复