首页 > 电脑教程
技术员解答win10系统快捷方式固定到任务栏的详细
2021-12-22 09:23:15 电脑教程
今天教大家一招关于win10系统快捷方式固定到任务栏的操作方法,近日一些用户反映win10系统快捷方式固定到任务栏这样一个现象,当我们遇到win10系统快捷方式固定到任务栏这种情况该怎么办呢?我们可以一、首先,我们需要我们在任意位置新建一个文件夹,然后再依次的建立每个快捷方式的文件夹, 二、以“此电脑”为例将对应的“此电脑”的快捷方式放到对应的文件夹内,右键其“属性”>“更改图标”如图。下面跟随小编脚步看看win10系统快捷方式固定到任务栏详细的设置方法:
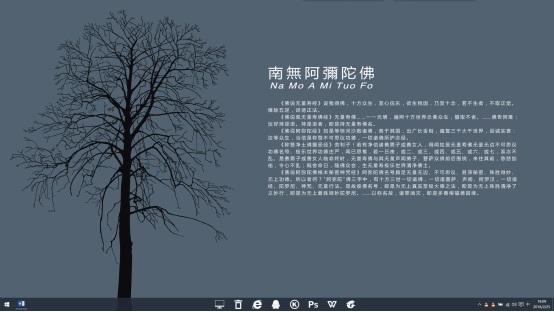
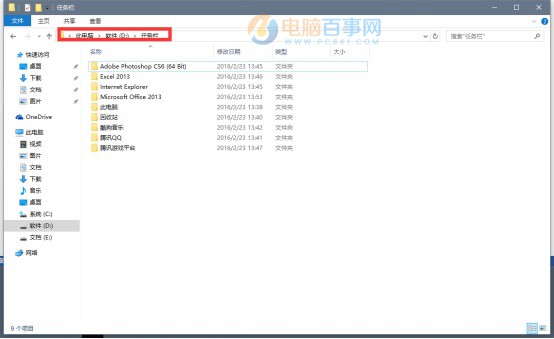
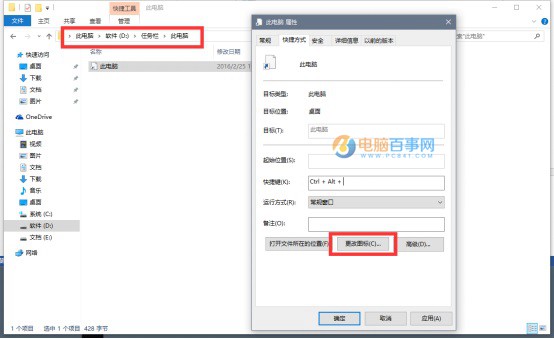
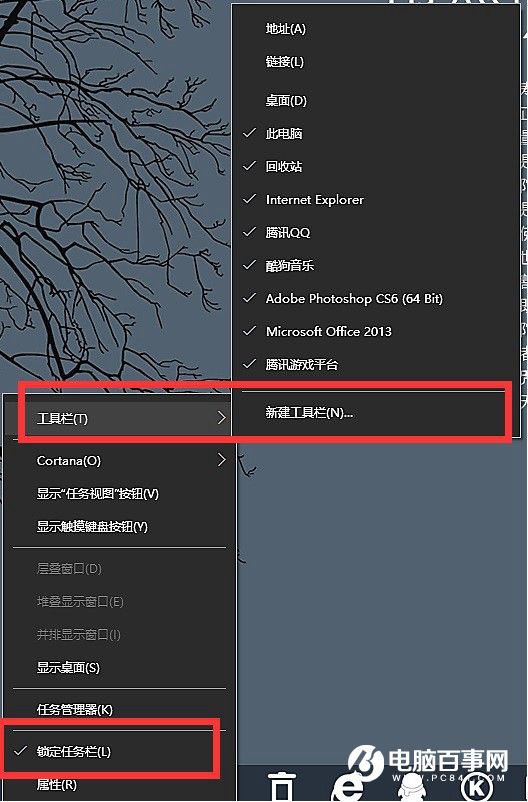
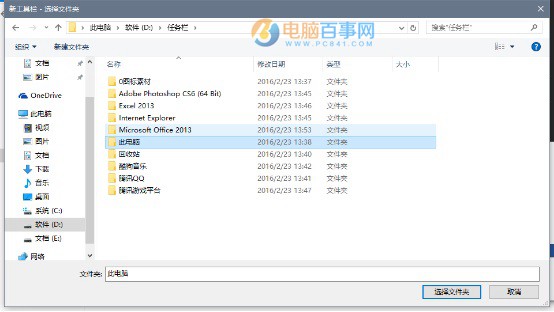
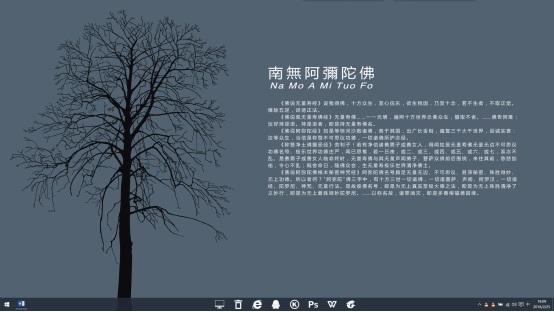
Win10快捷方式固定到任务栏中效果
一、首先,我们需要我们在任意位置新建一个文件夹,然后再依次的建立每个快捷方式的文件夹,如图。
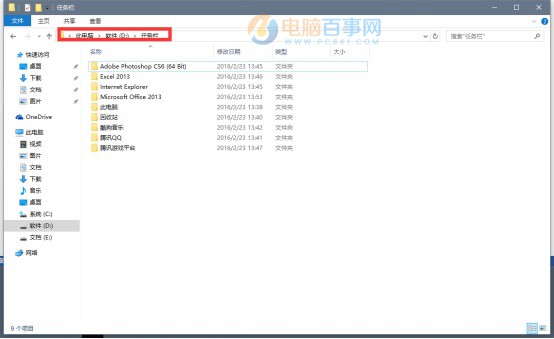
二、以“此电脑”为例将对应的“此电脑”的快捷方式放到对应的文件夹内,右键其“属性”>“更改图标”如图。
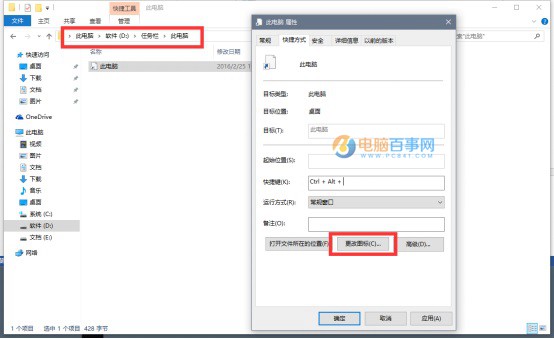
其实,可以不更改图标,更改的话看起来更整齐,然后就将图标固定到任务栏中间,右键任务栏,将“锁定任务栏”前的勾取消,然后右键任务栏,选择“工具栏”>“新建工具栏” 如图。
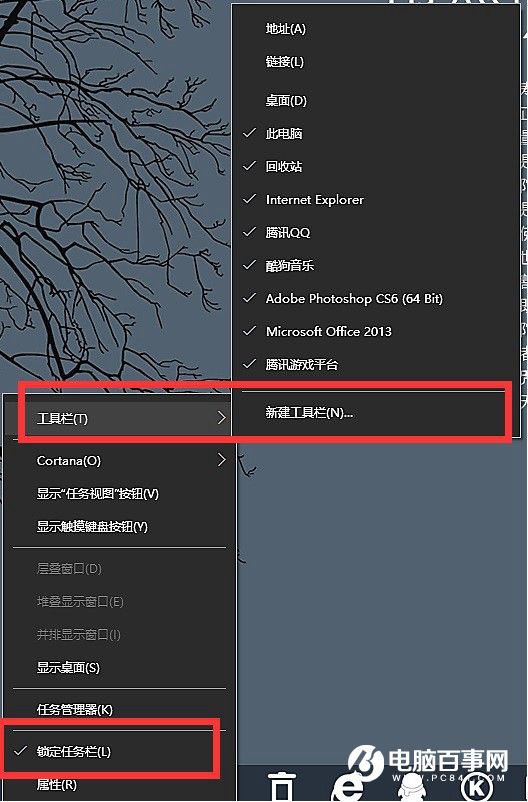
三、然后选择刚刚的文件夹即可,如图。
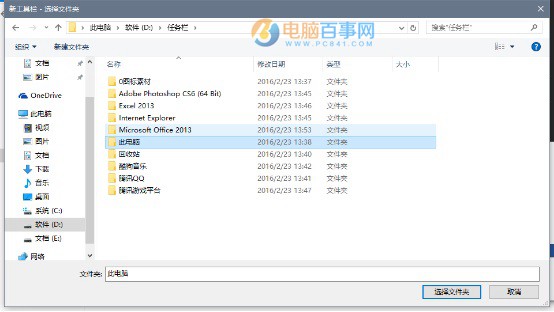
最后依次添加各个快捷方式。在没有锁定任务栏时恶意任意调节各个图标的位置,最后,锁定任务栏就完成了。
以上就是win10系统快捷方式固定到任务栏的操作方法的完整教程了,如果你也有遇到这样的情况,就可以采取上面的方法步骤来进行解决,更多精彩内容欢迎继续关注!
相关教程推荐
- 2021-12-12 win7任务栏颜色改不了,为什么不能更改任务栏颜
- 2021-11-24 win7语音识别安装包,win7语音识别组件安装
- 2021-12-12 win7桌面文件夹路径,win7桌面目录路径
- 2021-12-21 win7启动项文件夹,windows启动文件夹
- 2021-11-30 win7系统安全模式,win7系统安全模式修复系统
- 2021-12-19 win7安全模式进不去,win7安全模式进不去桌面
- 2021-11-30 win7绕过开机密码,win7绕过开机密码进系统
- 2021-12-08 win7怎么换桌面,win7怎么换桌面文本类型
- 2021-12-15 win7系统乱码,win7系统乱码怎么设置中文
- 2021-11-25 win7 隐藏任务栏,win7隐藏任务栏正在运行的游戏
热门教程