首页 > 电脑教程
大神为你示范win10系统笔记本打开摄像头的处理
2021-11-27 11:01:53 电脑教程
Win10笔记本怎么打开摄像头
一、首先需要确认Win10笔记本是否正常安装,驱动是否正常。具体的方法是,打开Win10设备管理器,然后看看是否有“图像设备(摄像头)”,并点击展开看看,摄像头驱动是否正常。正常情况是这样的,如下图。
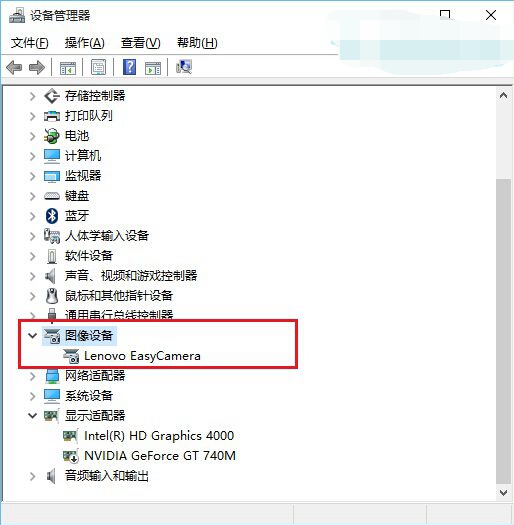
笔记本摄像头驱动检查
如果Win10笔记本设备管理器中,找不到图像设备,则说明笔记本可能没有摄像头或者安装不正常。此外,如果有图像设备,下面的具体摄像头型号上有黄色感叹号,则说明摄像头驱动没有正常安装,需要安装驱动后,才能使用。(Ps.笔记本安装驱动,大家可以借助驱动精灵等工具完成)。
二、如果确认Win10笔记本自带摄像头,并且驱动正常。那么接下来就可以打开Win10笔记本摄像头了,方法有很多。
1、如果电脑有网络,并且登录了QQ,则可以直接在QQ上和好友视频,自动打开摄像头。具体方法是打开一个QQ好友聊天框,然后点击上的摄像头图案,之后就可以看到本地自己的摄像头部分了,如下图。
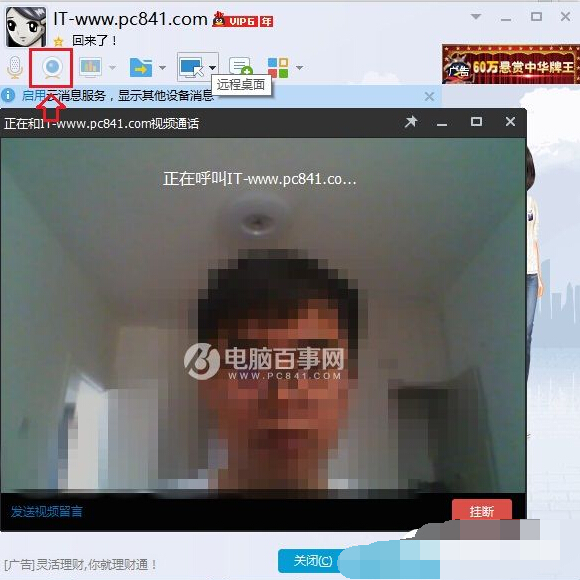
2、直接打开Win10相机
如果你的Win10笔记本没有网络或者只想打开本地摄像头的话,其实也非常简单,因为Win10系统内置了相机程序,只是隐藏的比较深。不过,只要掌握技巧,就可以轻松打开,具体方法如下。
1、点击打开Win10底部状态栏的搜索框,然后直接键入“相机”之后,点击最顶部的自带的“相机”程序即可,如下图所示。
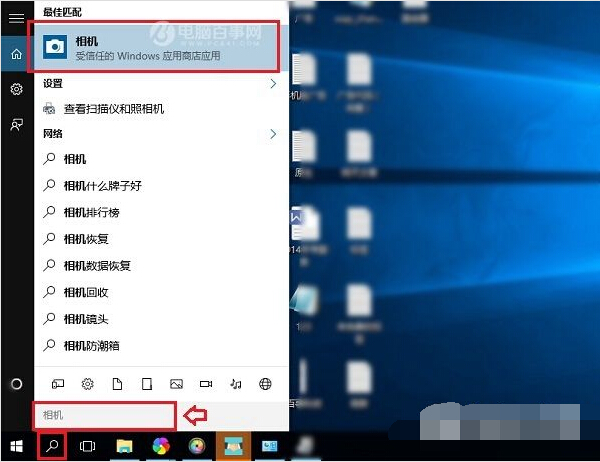
2、打开之后就可以使用Win10摄像头功能了,点击相机图标即可本地牌照,如下图所示。
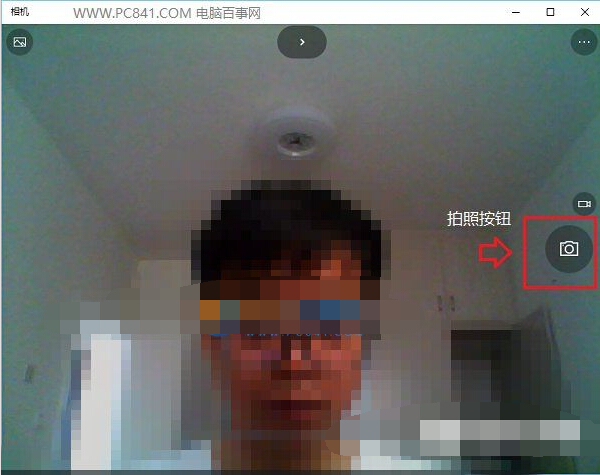
使用Win10相机拍摄的照片,默认保存在 此电脑 -> 图片 -> 本机图片 文件夹中,如下图所示。
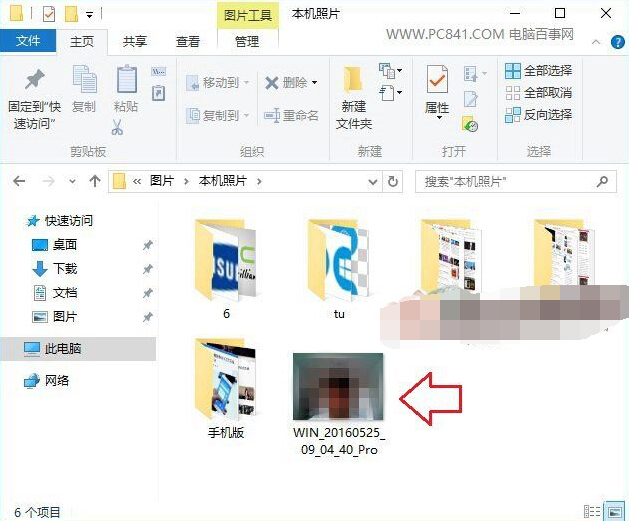
以上就是Win10笔记本摄像头打开方法,除了上面2种方法,还可以在网上下载一些 Win10相机软件,同样可以非常方便的打开摄像头,这里就不详细介绍了。
以上就是小编分享的win10系统笔记本打开摄像头的操作方法还有不会的朋友可以按照上面的步骤来解决,相信这篇文章一定可以帮到大家!
相关教程推荐
- 2021-11-26 win7笔记本如何开热点,win7电脑热点怎么开
- 2021-11-12 win7未能显示安全选项,win7没有安全模式选项
- 2021-08-13 win7自带摄像头软件,win7电脑用摄像头录像用哪个
- 2021-08-08 宏碁笔记本装win7系统,宏基笔记本装win7
- 2021-11-16 win7耳机插上电脑外放,win7电脑插上耳机之后为什
- 2021-11-20 win7电台,诛仙3电台没声音怎么办?
- 2021-10-31 win7串口设置,win7从bios禁用串口和并口
- 2021-11-25 win7报价,win7系统多少钱
- 2021-11-25 win7关机死机,win7无法正常关机
- 2021-11-26 笔记本如何装win7系统,台式电脑装系统怎么装