首页 > 电脑教程
手把手给你细说win10系统一次性关闭所有磁贴通知的还原教程
2021-09-24 00:18:29 电脑教程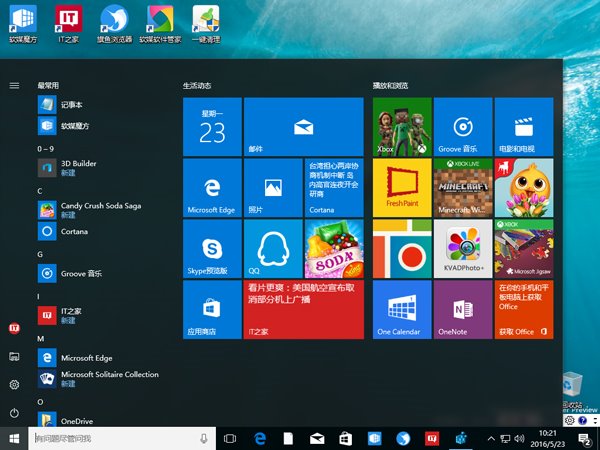
对于Windows10专业版以上的用户来说,可以通过修改组策略来实现这一操作;使用Win10家庭版的用户可以通过添加注册表值的方式来达到目的。
具体方法如下:
修改组策略
1、在Cortana搜索栏输入“组策略 ”后回车,打开组策略编辑器
2、找到用户配置→管理模板→开始菜单和任务栏→通知 ,如下图——
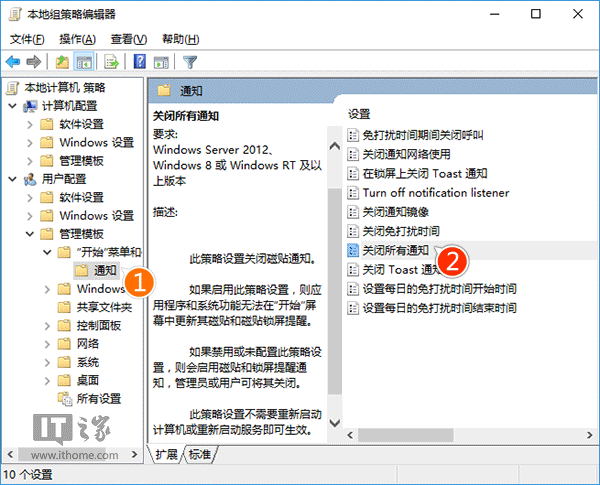
3、双击打开“关闭所有通知 ”,在左上角选择“已启用 ”,点击“确定 ”,如下图——
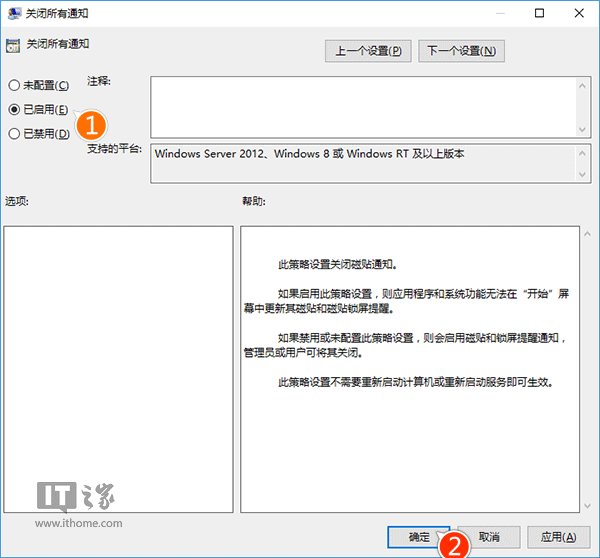
4、按照IT之家介绍过的《Win10使用进阶:如何同时清除开始菜单全部动态磁贴消息?》,清理已有磁贴的缓存
5、注销重新登录或者使用软媒魔方(点击下载)首页的快捷指令来重启文件资源管理器,修改生效。
要想恢复通知显示,把第3步改为“已禁用”或“未配置”,然后再次重启文件资源管理器即可。
修改注册表
1、在Cortana任务栏输入regedit 后回车,进入注册表编辑器
2、定位到
HKEY_CURRENT_USERSOFTWAREPoliciesMicrosoftWindowsCurrentVersionPushNotifications
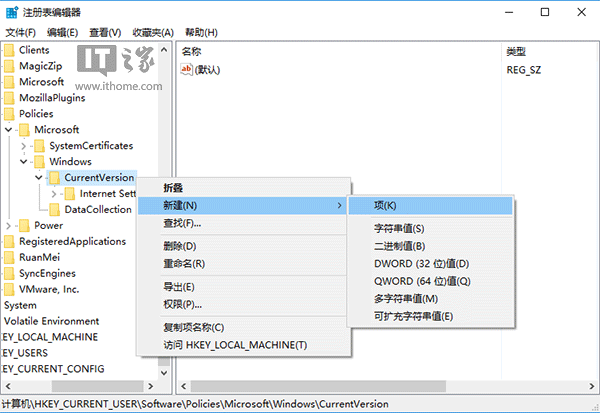
注意 ,如果你的系统中没有PushNotifications 项,需要右键单击CurrentVersion 新建“项 ”(如上图),命名为PushNotifications
3、点击PushNotifications ,在右侧新建DWORD(32位)值 ,命名为NoTileApplicationNotification ,双击后把数值数据改为“1 ”,如下图——
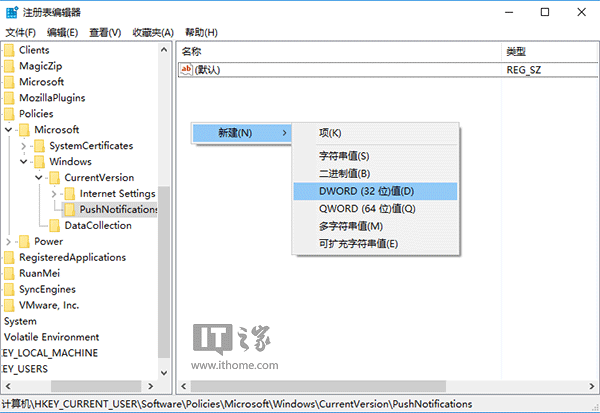
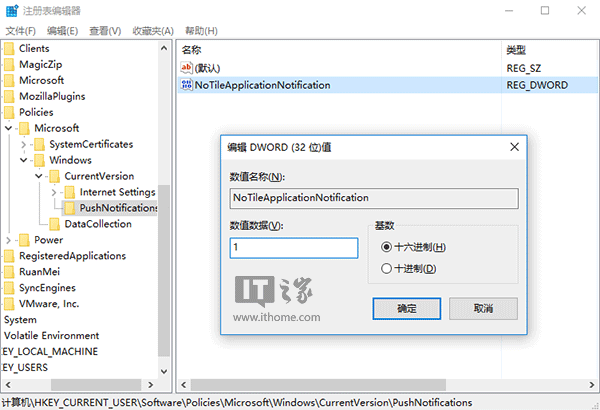
4、按照IT之家介绍过的《Win10使用进阶:如何同时清除开始菜单全部动态磁贴消息?》,清理已有磁贴的缓存
5、注销重新登录或者使用软媒魔方首页的快捷指令来重启文件资源管理器,修改生效。
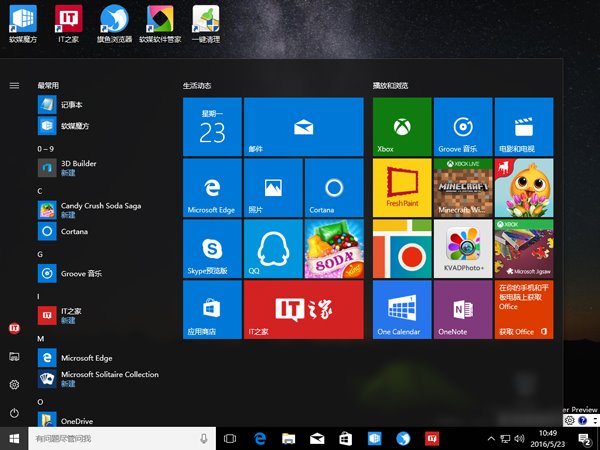
要想恢复通知显示,把NoTileApplicationNotification数值数据改为“0”,或者直接删除该键,然后重启文件资源管理器即可。
以上就是关于win10系统一次性关闭所有磁贴通知的操作方法,有需要的用户可以按照上述步骤设置解决问题,欢迎给小编留言哦!
相关教程推荐
- 2021-07-26 win7能再还原到win10吗,win10变成win7怎么还原
- 2021-09-17 win7怎么调整屏幕亮度,win7怎么调整屏幕亮度电脑
- 2021-08-31 win7笔记本如何开热点,win7电脑热点怎么开
- 2021-08-04 360如何重装系统win7,360如何重装系统能将32改成
- 2021-08-14 win7未能显示安全选项,win7没有安全模式选项
- 2021-07-26 联想天逸5060装win7,联想天逸310装win7
- 2021-07-25 win7无法禁用触摸板,win7关闭触摸板没有禁用选项
- 2021-07-25 win7卡在欢迎界面转圈,win7欢迎界面一直转圈
- 2021-09-07 gta5一直在载入中win7,win7玩不了gta5
- 2021-09-16 win7一直卡在还原更改,win7一直卡在还原更改怎么