首页 > 电脑教程
手把手分析win10系统使用多任务视图的具体步骤
2021-12-11 08:53:01 电脑教程
今天教大家一招关于win10系统使用多任务视图的操作方法,近日一些用户反映win10系统使用多任务视图这样一个现象,当我们遇到win10系统使用多任务视图这种情况该怎么办呢?我们可以1.首先看一下我们win10的多任务在哪,默认在任务栏中找到如下图的图标,就在小娜的旁边 2.先点一下看一下效果吧,点选之后就会看到他会把我们现在活动的窗口都排列在我们的桌面上下面跟随小编脚步看看win10系统使用多任务视图详细的设置方法:
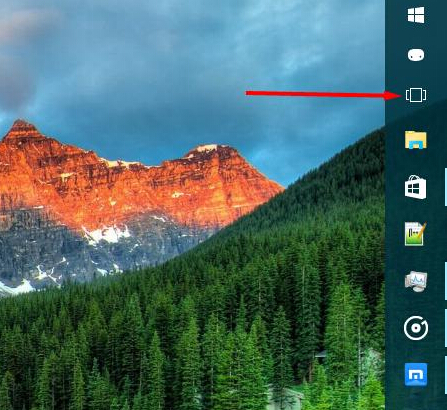
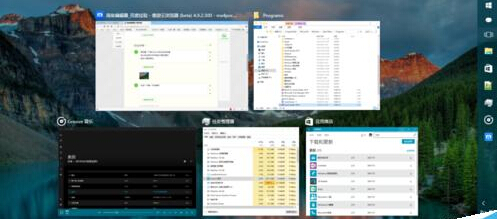
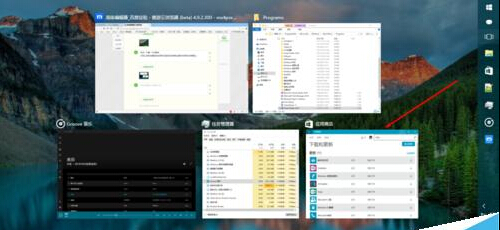
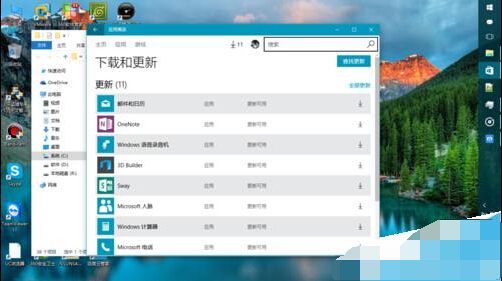
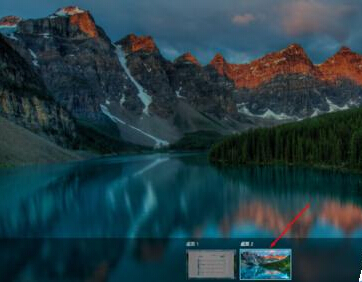
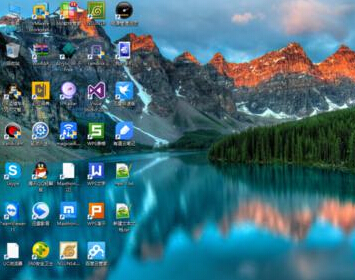
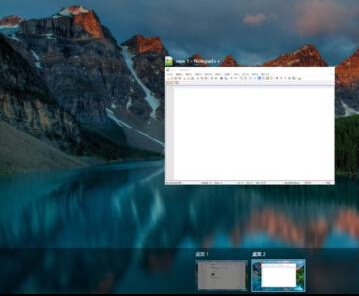
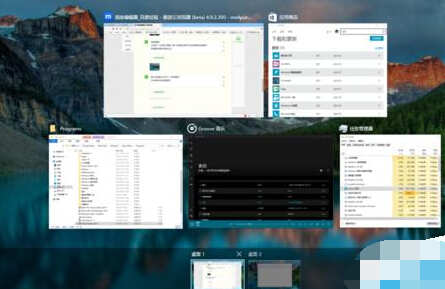
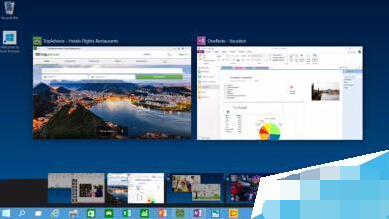
方法/步骤
1.首先看一下我们win10的多任务在哪
默认在任务栏中找到如下图的图标
就在小娜的旁边
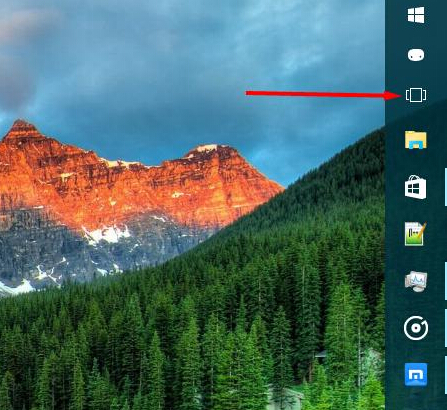
2.先点一下看一下效果吧
点选之后就会看到他会把我们现在活动的窗口都排列在我们的桌面上
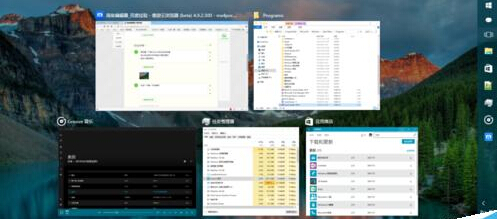
3.我们在排列的程序中选择应用商店
就会自动的切换到应用商店
并将应用商店置于所有程序的最前方
这样就达到了我们切换程序的功能了
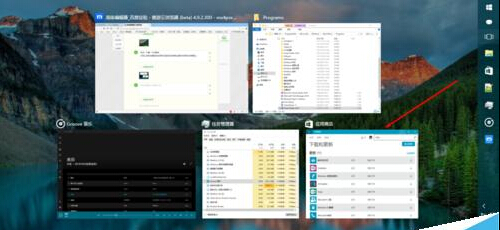
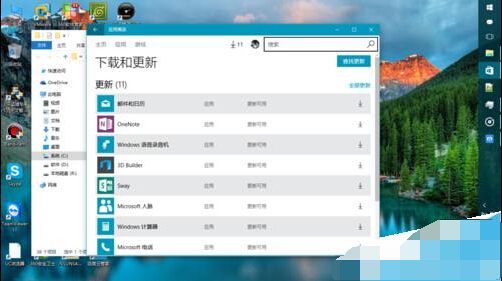
4.看到右下角的新建桌面
选择新建桌面
就会看到在底部显示除了一个新的空桌面
名字叫桌面2
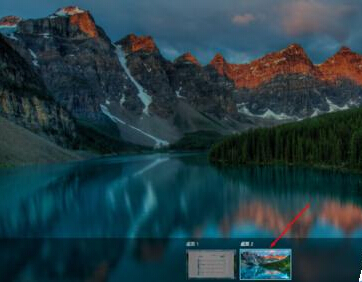
5.选择桌面2
会发现一个和我们桌面一模一样但是没有打开任务程序的空桌面了
新桌面的意思也就在这了
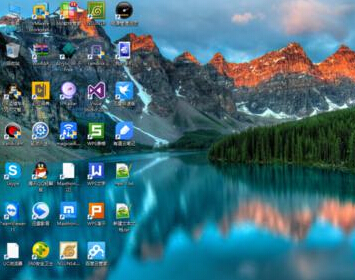
6.我们在桌面2中打开一个程序窗口
在此单击任务视图图标
就会显示出2个桌面概览来
将鼠标移到桌面2上就会显示出桌面2中打开的程序
将鼠标移到桌面1上就会显示出桌面1中打开的程序
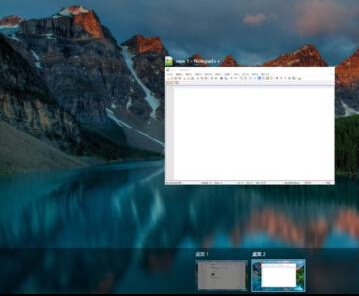
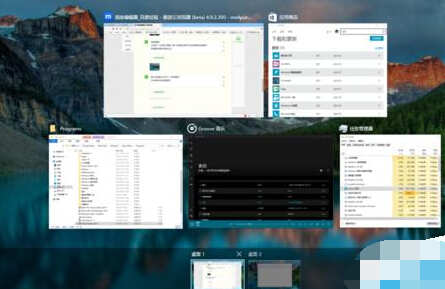
7.这样就可以更好的控制我们的桌面和程序
不会像以前一样所有的程序都在一个桌面上 开的越多越乱
有了任务视图 就好像我们多了几个显示器一样
每一个桌面都可以更加条理了
比如一个桌面娱乐 一个桌面学习
都非常的好用
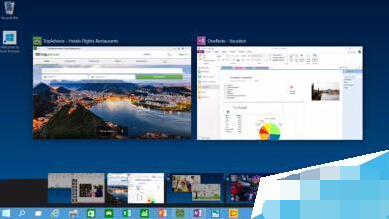
以上就是win10多任务视图功能使用方法介绍,操作很简单的,大家学会了吗?希望能对大家有所帮助!
以上就是win10系统使用多任务视图的操作方法的完整教程了,如果你也有遇到这样的情况,就可以采取上面的方法步骤来进行解决,相信可以帮助到大家。
相关教程推荐
- 2021-11-11 win7能再还原到win10吗,win10变成win7怎么还原
- 2021-09-30 win7怎么调整屏幕亮度,win7怎么调整屏幕亮度电脑
- 2021-11-26 win7笔记本如何开热点,win7电脑热点怎么开
- 2021-11-25 360如何重装系统win7,360如何重装系统能将32改成
- 2021-11-12 win7未能显示安全选项,win7没有安全模式选项
- 2021-11-19 联想天逸5060装win7,联想天逸310装win7
- 2021-07-25 win7无法禁用触摸板,win7关闭触摸板没有禁用选项
- 2021-07-25 win7卡在欢迎界面转圈,win7欢迎界面一直转圈
- 2021-11-12 gta5一直在载入中win7,win7玩不了gta5
- 2021-09-16 win7一直卡在还原更改,win7一直卡在还原更改怎么
热门教程