首页 > 电脑教程
图文解读win10系统资源管理器固定在任务栏以及取消的操作方法
2021-12-04 15:40:53 电脑教程
今天教大家一招关于win10系统资源管理器固定在任务栏以及取消的操作方法,近日一些用户反映win10系统资源管理器固定在任务栏以及取消这样一个现象,当我们遇到win10系统资源管理器固定在任务栏以及取消这种情况该怎么办呢?我们可以把桌面上的“此电脑”或者用户文档图标拖动到任务栏即可完成固定。下面跟随小编脚步看看win10系统资源管理器固定在任务栏以及取消详细的设置方法:
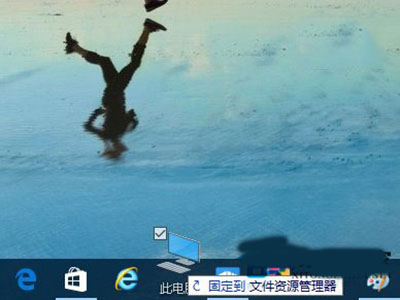
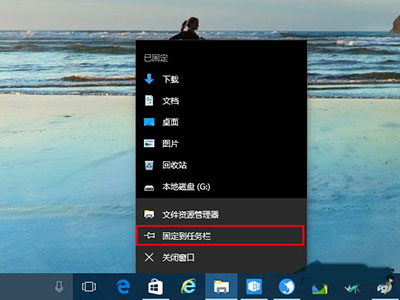
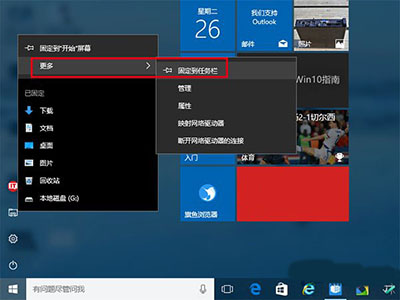
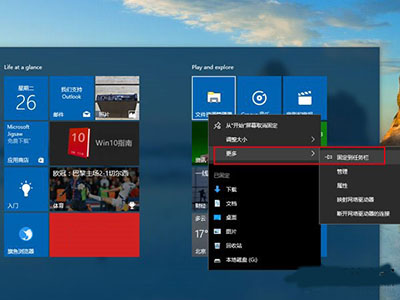
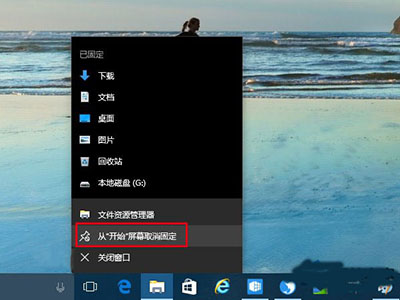
方法一:
把桌面上的“此电脑”或者用户文档图标拖动到任务栏即可完成固定。
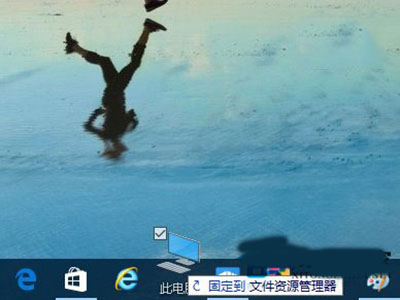
方法二:
在打开任意资源管理器窗口时,右键点击任务栏对应图标,选择“固定到任务栏”。
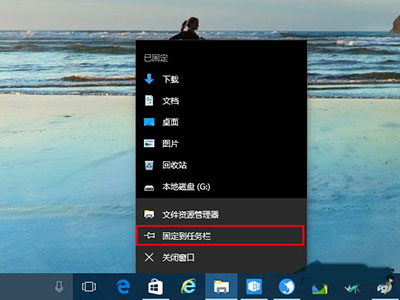
方法三:
单击开始按钮,在左侧文件资源管理器图标单击右键,选择更多→固定到任务栏即可。
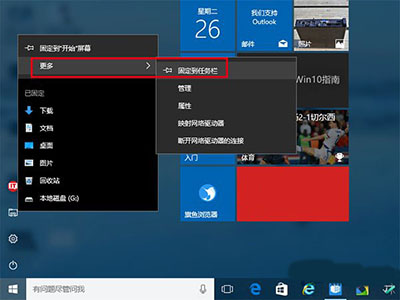
方法四:
如果你在开始菜单或者开始屏幕上有资源管理器磁贴,可以点击右键选择更多→固定到任务栏进行图标固定。
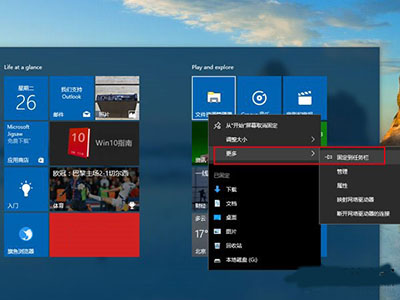
需要注意的是,如果你想取消固定该图标,右键单击图标后并没有“从任务栏取消固定”的选项,只有一个“从开始屏幕取消固定”的选项:没错,微软写错了,只要你点击“从开始屏幕取消固定”就可以取消任务栏图标的固定,而且不会影响你在开始屏幕固定的磁贴(如下图)。
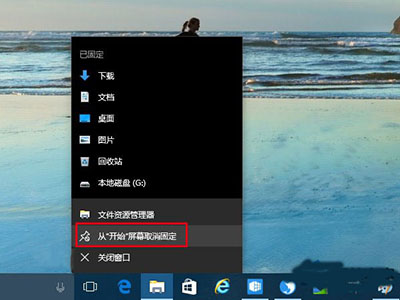
以上就是Win10把资源管理器固定到任务栏上的四种方法了,虽然微软取消掉任务栏上的资源管理器有点莫名其妙,不过要把资源管理器重新固定到任务栏上还是很简单的。
是不是困扰大家许久的win10系统资源管理器固定在任务栏以及取消的操作方法问题已经解决了呢?有碰到这样问题的用户们不妨可以按照上面的方法步骤来进行解决吧,相信这篇文章一定可以帮到大家!
相关教程推荐
- 2021-11-26 win7任务栏颜色改不了,为什么不能更改任务栏颜
- 2021-11-24 win7语音识别安装包,win7语音识别组件安装
- 2021-11-08 win7桌面文件夹路径,win7桌面目录路径
- 2021-11-30 win7系统安全模式,win7系统安全模式修复系统
- 2021-11-14 win7安全模式进不去,win7安全模式进不去桌面
- 2021-11-30 win7绕过开机密码,win7绕过开机密码进系统
- 2021-11-16 win7怎么换桌面,win7怎么换桌面文本类型
- 2021-11-25 win7 隐藏任务栏,win7隐藏任务栏正在运行的游戏
- 2021-06-25 win7 卸载ie,win7 卸载ie浏览器无法重装
- 2021-11-13 win7系统设置密码,win7系统设置密码时间怎么设置
热门教程