首页 > 电脑教程
快速处理win10系统开机蓝屏错误代码0x00000001e的步骤【图】
2021-11-09 00:43:24 电脑教程
今天教大家一招关于win10系统开机蓝屏错误代码0x00000001e的解决方法,近日一些用户反映win10系统开机蓝屏错误代码0x00000001e这样一个现象,当我们遇到win10系统开机蓝屏错误代码0x00000001e这种情况该怎么办呢?我们可以 1、使用快捷键win键+r键,打开运行窗口,输入“msconfig”,点击确认。 2、在“常规”栏界面中,点击取消勾选“加载启动项”。下面跟随小编脚步看看win10系统开机蓝屏错误代码0x00000001e详细的解决方法:
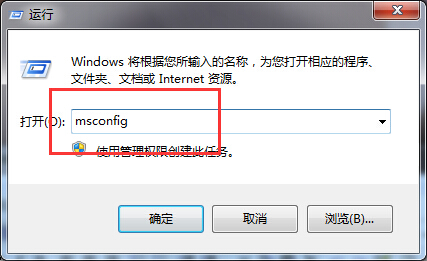
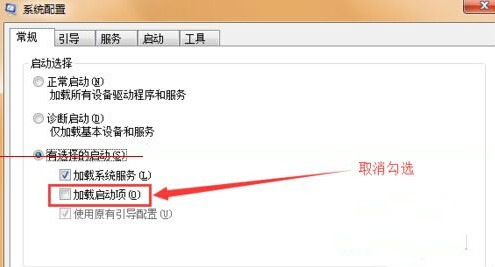
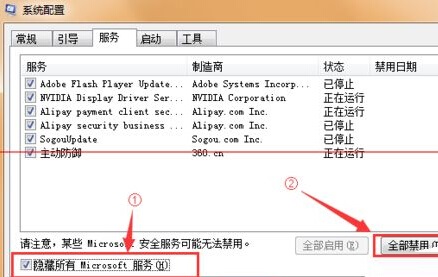
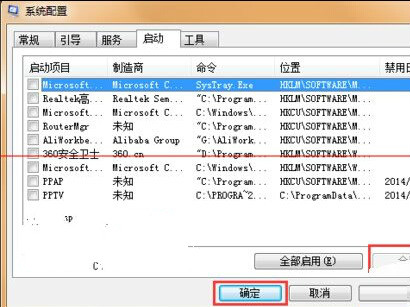
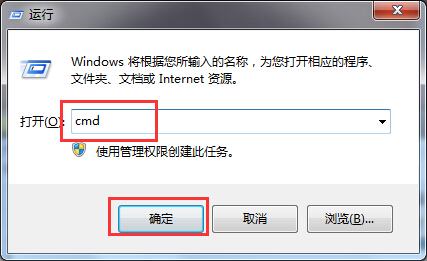
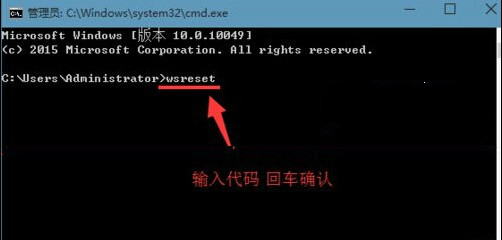
电脑win10系统开机蓝屏错误代码0x00000001e解决方法:
1、使用快捷键win键+r键,打开运行窗口,输入“msconfig”,点击确认。
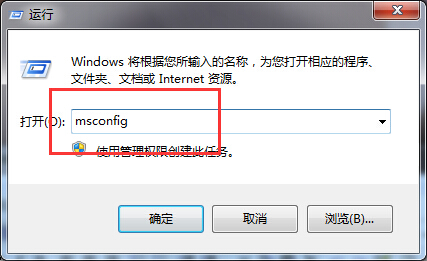
2、在“常规”栏界面中,点击取消勾选“加载启动项”。
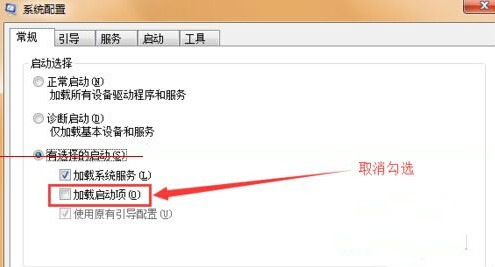
3、切换到“服务”栏,点击勾选“隐藏所有Microsoft服务”,然后再点击“全部禁用”。
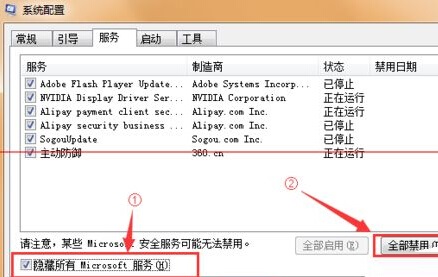
4、在“启动”栏中,点击“全部禁用”按钮,点击确定,重启电脑完成。
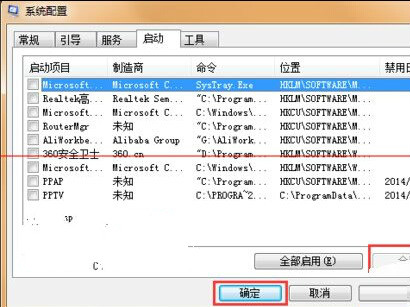
清除应用商店缓存:
1、点击快捷键win+r,打开运行窗口,在里面输入“cmd”,回车确认。
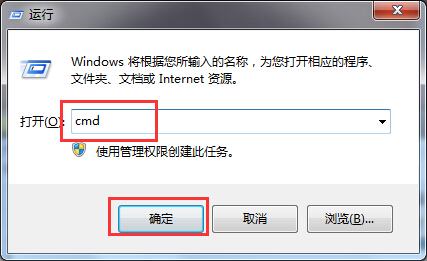
2、输入“wsreset”,回车确认,开始清除应用商店缓存。
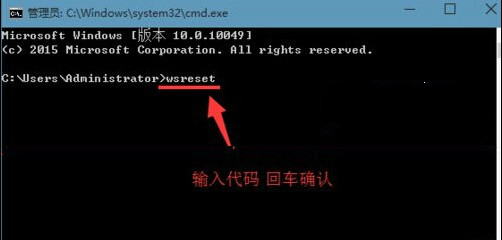
3、重启电脑完成。
通过对win10系统启动加载项相关设置,以及应用商店缓存进行清除,那么开机遇到错误0x00000001e代码问题也很容易可以得到修复,希望教程蓝屏的解决介绍对大家有所帮助。
是不是困扰大家许久的win10系统开机蓝屏错误代码0x00000001e的解决方法问题已经解决了呢?有遇到这样情况的用户们可以采取上面的方法步骤来解决,还有不明白的小伙伴可以留言给小编来帮你们解惑。
相关教程推荐
- 2021-11-04 win7系统修复命令,win7命令提示符修复系统还原
- 2021-07-28 win7蓝屏代码大全,win7电脑蓝屏代码大全及解决方
- 2021-11-06 联想ideapad装win7,联想ideapad装win7蓝屏
- 2021-07-18 DNF蓝屏win7,玩dnf蓝屏怎么回事啊
- 2021-09-27 win7蓝屏0x0000001a,win7蓝屏0x0000001a 固态硬盘
- 2021-09-28 win7刷机教程,windows7怎么一键刷机
- 2021-08-06 win7蓝屏0x0000007e,win7蓝屏0x0000007e 进不了安全模式
- 2021-07-15 win7简洁,win7简洁版
- 2021-07-09 win7电脑蓝屏怎么解决,win7电脑蓝屏怎么解决0x
- 2021-10-23 win7开机安全模式,win7开机安全模式蓝屏
热门教程