首页 > 电脑教程
老司机教你处理win10系统设置禁用U盘的修复方法
2021-12-06 05:22:58 电脑教程
今天教大家一招关于win10系统设置禁用U盘的操作方法,近日一些用户反映win10系统设置禁用U盘这样一个现象,当我们遇到win10系统设置禁用U盘这种情况该怎么办呢?我们可以第一步:首先打开运行或者直接使用 Win + R 组合快捷键打开运行,然后输入进入注册表命名 regedit 并点击 确定 进入, 第二步:打开Win10注册表后,一次展开:HEKY_LOCAL_MACHINESYSTEMCurrentControlSetServicesUSBSTOR 然后在右面找到“start” 并双击鼠标打开。 然后将里面的这个值改为4(原值为3)下面跟随小编脚步看看win10系统设置禁用U盘详细的设置方法:
方法一
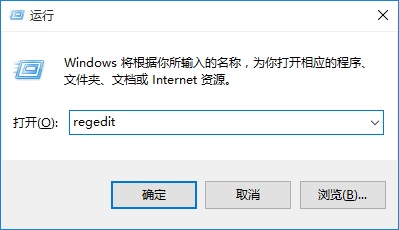
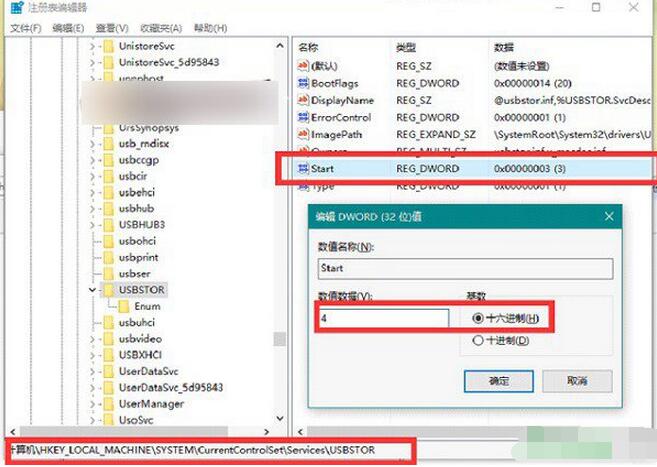
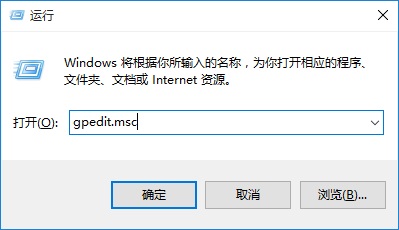
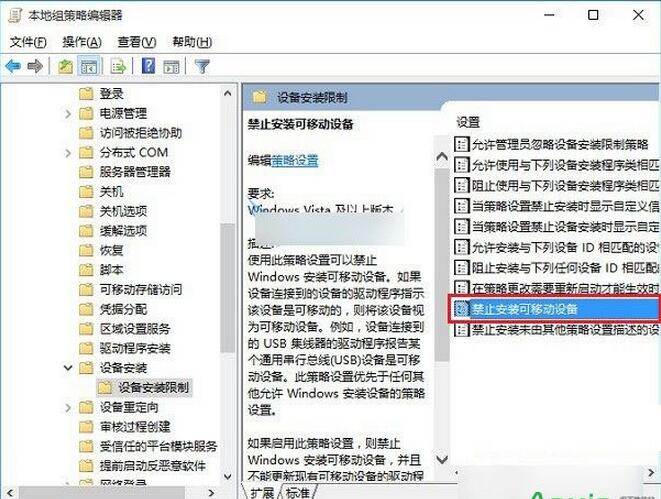
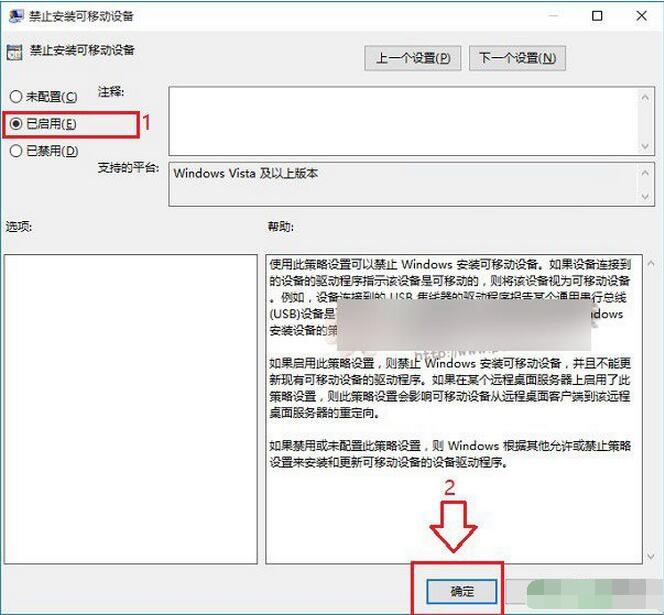
方法一
第一步:首先打开运行或者直接使用 Win + R 组合快捷键打开运行,然后输入进入注册表命名 regedit 并点击 确定 进入,如图。
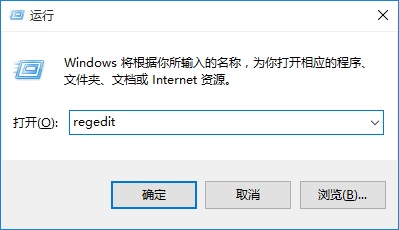
第二步:打开Win10注册表后,一次展开:HEKY_LOCAL_MACHINESYSTEMCurrentControlSetServicesUSBSTOR 然后在右面找到“start” 并双击鼠标打开。 然后将里面的这个值改为4(原值为3)如图。
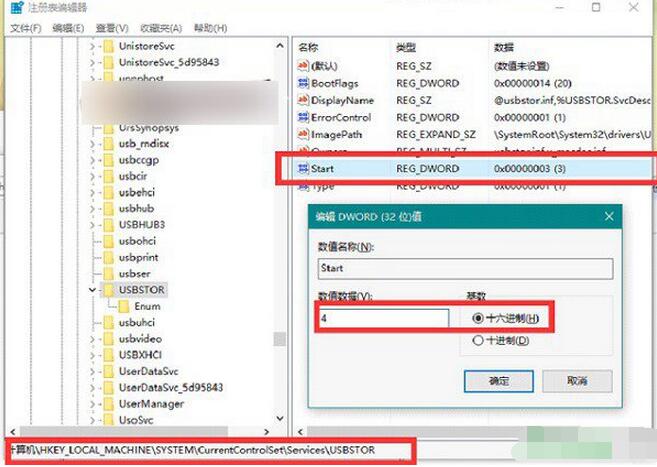
修改完成后,关闭注册表,重启任务管理器或者重启电脑就可以了,之后再试试插入U盘,看看是不是就用不了了。如果要恢复,只要按照上面的方法,把上面的start再改成3,重启电脑即可。
方法二
第一步:首先同样是打开运行或者直接使用 Win + R 组合快捷键打开运行,然后输入进入注册表命名 gpedit.msc 并点击 确定 进入,如图。
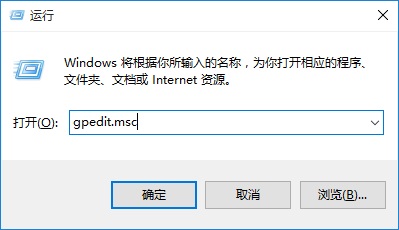
第二步:打开组策略编辑器后,找到本地组策略编辑器,然后依次展开计算机配置---管理模板--系统--设备安装--设备安装限止项,在右边双击设置:禁止安装可移动设备,如图:
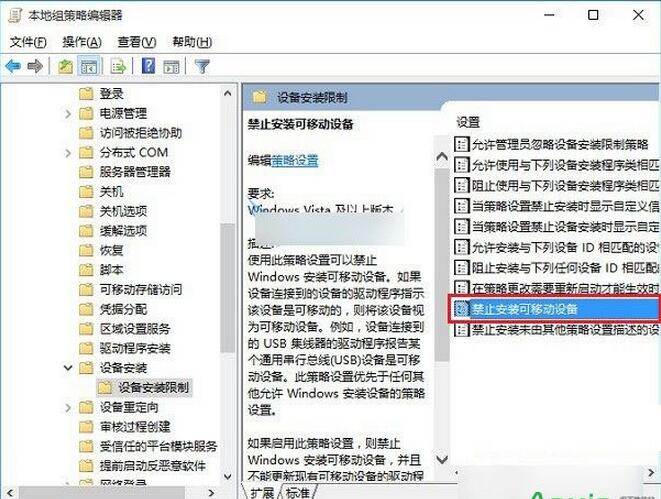
第三步:禁止安装可移动设备设置界面,将未配置选成“已配置”,然后点击底部的“确定”保存即可。
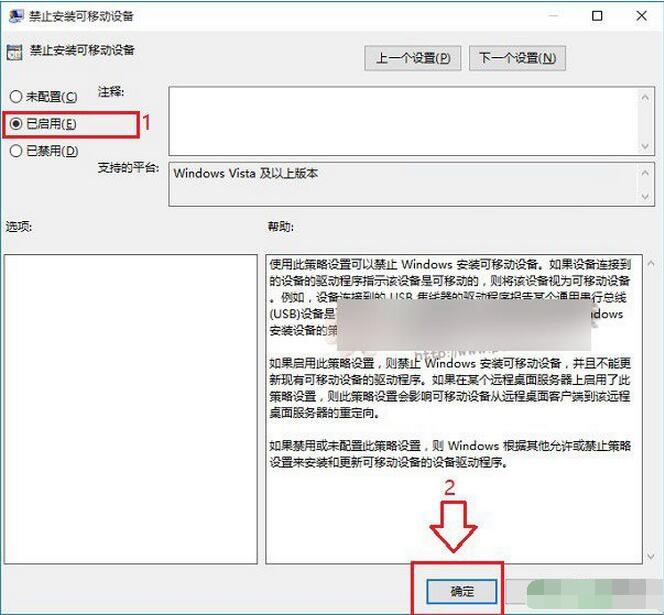
第四步:最后重启电脑,试试U盘是不是就备用了。如果需要恢复使用U盘,将上面的已配置,改成未配置即可。
以上就是小编为大家带来的win10系统设置禁用U盘的操作方法不会的小伙伴们来跟着小编一起学习吧!相信这篇文章一定可以帮到大家!
相关教程推荐
- 2021-11-11 win7能再还原到win10吗,win10变成win7怎么还原
- 2021-09-30 win7怎么调整屏幕亮度,win7怎么调整屏幕亮度电脑
- 2021-11-26 win7笔记本如何开热点,win7电脑热点怎么开
- 2021-11-25 360如何重装系统win7,360如何重装系统能将32改成
- 2021-11-12 win7未能显示安全选项,win7没有安全模式选项
- 2021-11-19 联想天逸5060装win7,联想天逸310装win7
- 2021-07-25 win7无法禁用触摸板,win7关闭触摸板没有禁用选项
- 2021-07-25 win7卡在欢迎界面转圈,win7欢迎界面一直转圈
- 2021-11-12 gta5一直在载入中win7,win7玩不了gta5
- 2021-09-16 win7一直卡在还原更改,win7一直卡在还原更改怎么
热门教程