首页 > 电脑教程
手把手处理win10系统右下角的图标隐藏了设置全部显示的操作技巧
2021-12-23 06:53:18 电脑教程
今天教大家一招关于win10系统右下角的图标隐藏了设置全部显示的操作方法,近日一些用户反映win10系统右下角的图标隐藏了设置全部显示这样一个现象,当我们遇到win10系统右下角的图标隐藏了设置全部显示这种情况该怎么办呢?我们可以1、有时候,我们打开我们的电脑,我们的图标多了以后,是会有一个向上的符号,所有的打开的有一部分会在这个里面的。 2、如果不喜欢这样的设置,想全部出来的话,也很简单,我们点击鼠标的右键,选择显示设置就好了。这里没法截图那个屏幕,就是点击以后出现的这个界面。下面跟随小编脚步看看win10系统右下角的图标隐藏了设置全部显示详细的设置方法:
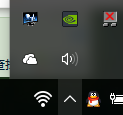

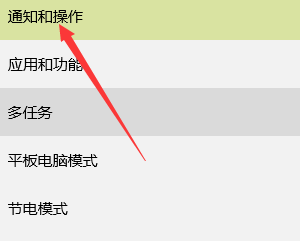
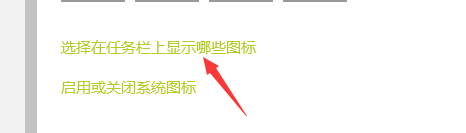


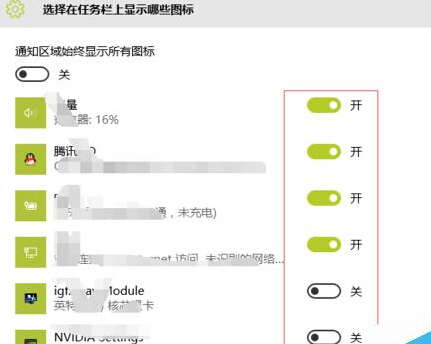
1、有时候,我们打开我们的电脑,我们的图标多了以后,是会有一个向上的符号,所有的打开的有一部分会在这个里面的。
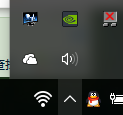
2、如果不喜欢这样的设置,想全部出来的话,也很简单,我们点击鼠标的右键,选择显示设置就好了。这里没法截图那个屏幕,就是点击以后出现的这个界面。

3、接着,我们就是选择大的选项了,这个一般都是第一个,都是默认的,我们需要点击确认一下,就点击通知和操作。
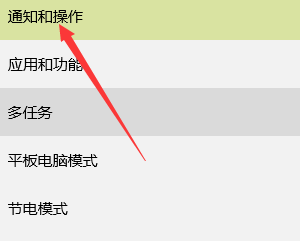
4、点击打开网络以后,我们会看到有一个选择在任务栏上显示哪些图标的这个选项,我们点击打开进入到里面。
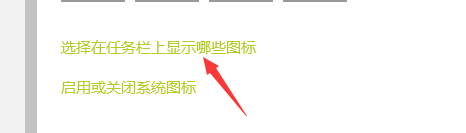
5、打开了以后,我们就会看到上面显示的这句话了,所有的图标都显示在桌面上,我们点击一下,就可以打开,打开以后,下面的我们是无法操作的。

6、这时候我们再看下这个界面,在电脑的右下角,所有的图标都显示出来了,我个人还是喜欢这个风格的。

7、另外我们如果不喜欢排的很长的,就可以关闭一下了,我们可以关闭以后,根据自己的喜好进行选择挑选就好了。
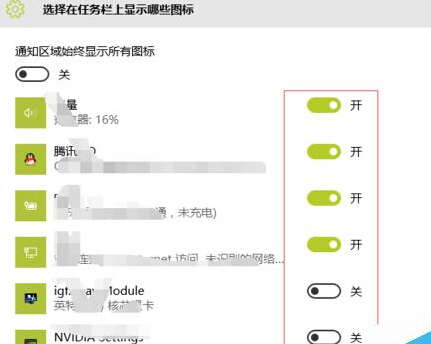
以上就是win10系统右下角的图标隐藏了设置全部显示的操作方法的完整教程了,有碰到这样问题的用户们不妨可以按照上面的方法步骤来进行解决吧,相信这篇文章一定可以帮到大家!
相关教程推荐
- 2021-12-17 win7能再还原到win10吗,win10变成win7怎么还原
- 2021-12-13 win7怎么调整屏幕亮度,win7怎么调整屏幕亮度电脑
- 2021-11-26 win7笔记本如何开热点,win7电脑热点怎么开
- 2021-11-25 360如何重装系统win7,360如何重装系统能将32改成
- 2021-12-13 win7未能显示安全选项,win7没有安全模式选项
- 2021-11-19 联想天逸5060装win7,联想天逸310装win7
- 2021-07-25 win7无法禁用触摸板,win7关闭触摸板没有禁用选项
- 2021-07-25 win7卡在欢迎界面转圈,win7欢迎界面一直转圈
- 2021-11-12 gta5一直在载入中win7,win7玩不了gta5
- 2021-09-16 win7一直卡在还原更改,win7一直卡在还原更改怎么
热门教程