首页 > 电脑教程
笔者修复win10系统宽带连接放在桌面的详细步骤
2021-12-21 19:32:32 电脑教程
今天教大家一招关于win10系统宽带连接放在桌面的操作方法,近日一些用户反映win10系统宽带连接放在桌面这样一个现象,当我们遇到win10系统宽带连接放在桌面这种情况该怎么办呢?我们可以 第一步、首先必须要已经创建过宽带连接,如果还没有创建,请先详细阅读下:【Win10拨号连接怎么设置 Win10创建宽带连接图文教程】。 第二步、在Win10右下角的网络图标上点击鼠标右键,在弹出的选项中,点击进入“打开网络和共享中心” 下面跟随小编脚步看看win10系统宽带连接放在桌面详细的设置方法:


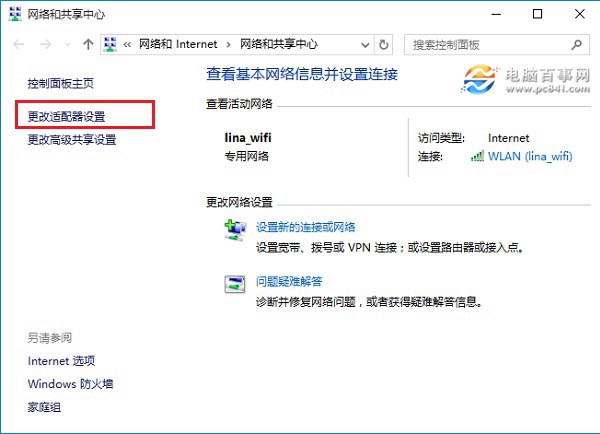
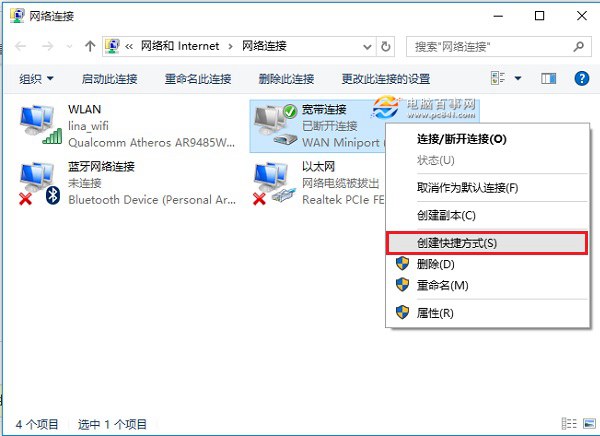
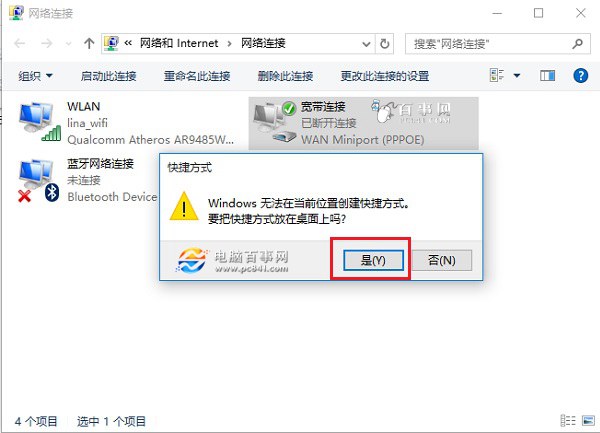


第一步、首先必须要已经创建过宽带连接,如果还没有创建,请先详细阅读下:【Win10拨号连接怎么设置 Win10创建宽带连接图文教程】。
第二步、在Win10右下角的网络图标上点击鼠标右键,在弹出的选项中,点击进入“打开网络和共享中心”如图。

第三步、然后点击网络和共享中心界面左侧的“更改适配器设置”如图。
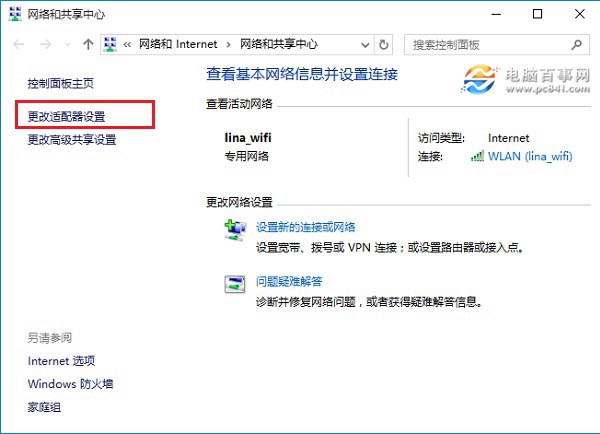
第四步、最后在网络连接设置界面找到“宽带连接”,然后在其上面鼠标右键,在右键菜单中点击“创建快捷方式”,如图所示。
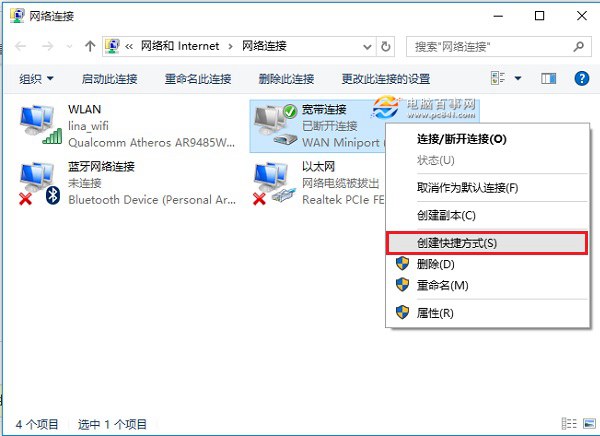
第五步:最后会提示是否在桌面创建宽带连接快捷方式,我们点击“是”,之后就可以在Win10桌面上看到刚刚创建的宽带连接快捷方式了,如图。
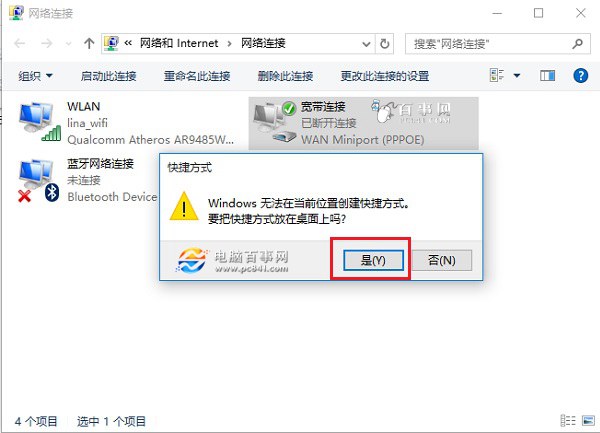

如果大家对创建Win10桌面宽带连接快捷方式还有其他问题或者设置上有不明白的,欢迎在下面的评论中指出来,大家会帮助您的。
是不是困扰大家许久的win10系统宽带连接放在桌面的操作方法问题已经解决了呢?有需要的用户们可以采取上面的方法步骤来进行操作吧,欢迎继续关注,后续会有更多精彩!
相关教程推荐
- 2021-12-09 win7系统的宽带连接在哪里,win7怎么连接宽带网络
- 2021-12-21 win7启动项文件夹,windows启动文件夹
- 2021-10-05 win7调字体大小,win7调字体大小在哪设置
- 2021-11-25 深度技术处理xp系统宽带连接错误734的修复方案
- 2021-12-13 大神帮您xp系统创建宽带连接的修复步骤
- 2021-10-13 技术员搞定xp系统实现开机自动宽带连接的解决方
- 2021-11-30 高手解答xp系统创建宽带连接时用户名和密码选项
- 2021-11-01 图文教您xp系统宽带连接失败提示错误764的教程
- 2021-12-06 技术员还原xp系统宽带连接提示错误769的图文方法
- 2021-11-29 技术员帮您xp系统宽带连接错误691的处理次序
热门教程