首页 > 电脑教程
大神解答win10系统添加删除输入法的解决步骤
2021-12-13 10:11:04 电脑教程
今天教大家一招关于win10系统添加删除输入法的操作方法,近日一些用户反映win10系统添加删除输入法这样一个现象,当我们遇到win10系统添加删除输入法这种情况该怎么办呢?我们可以1.首先,我们需要返回到win10系统的传统桌面位置,之后,我们将鼠标移动到win10电脑右下角的通知区域处,在这里,我们就可以找到语言栏了,我们点击一下这个语言栏,然后在出现的窗口中选择语言首选项。 2.在之后出现的语言首选项窗口中,我们在中文那一项中点击选项,之后会出现一个新的窗口,我们点击添加输入法,注意,如果需要删除输入法的话,我们也是在这个窗口进行操作,直接点击删除就可以了。下面跟随小编脚步看看win10系统添加删除输入法详细的设置方法:
1.首先,我们需要返回到win10系统的传统桌面位置,之后,我们将鼠标移动到win10电脑右下角的通知区域处,在这里,我们就可以找到语言栏了,我们点击一下这个语言栏,然后在出现的窗口中选择语言首选项。
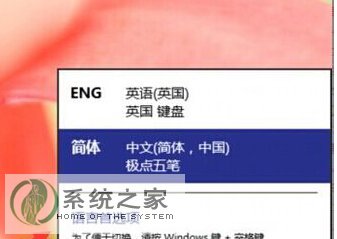
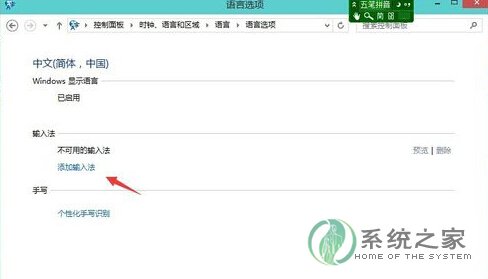
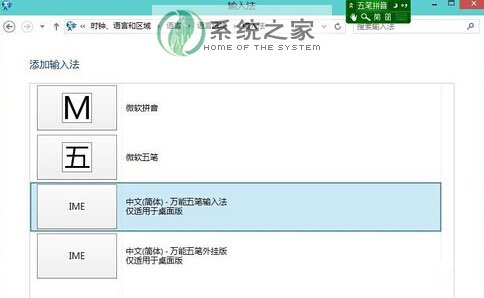
1.首先,我们需要返回到win10系统的传统桌面位置,之后,我们将鼠标移动到win10电脑右下角的通知区域处,在这里,我们就可以找到语言栏了,我们点击一下这个语言栏,然后在出现的窗口中选择语言首选项。
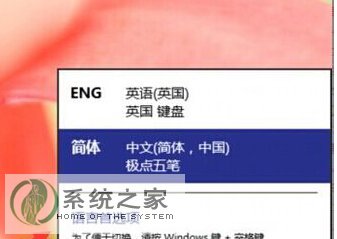
2.在之后出现的语言首选项窗口中,我们在中文那一项中点击选项,之后会出现一个新的窗口,我们点击添加输入法,注意,如果需要删除输入法的话,我们也是在这个窗口进行操作,直接点击删除就可以了。
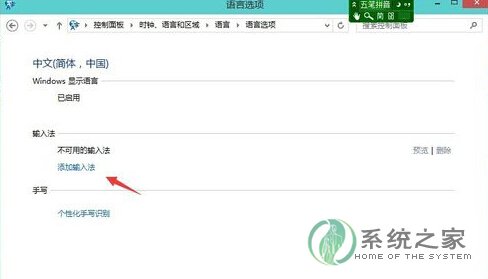
3.接下来会出现一个窗口,其中包含自己电脑中已经安装好的输入法选项,我们只需要选择自己想要添加的输入法进行添加就可以了。完成之后,一定要记得保存设置哦。
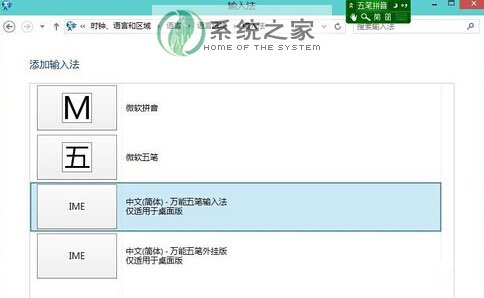
以上就是关于win10系统添加删除输入法的操作方法,如果你的电脑也遇到了这种情况,可以试试上面的方法哦。欢迎给小编留言哦!
相关教程推荐
- 2021-11-20 win7系统输入法设置,win7系统怎么设置输入法
- 2021-11-22 输入法修复工具win7,电脑管家怎么修复输入法
- 2021-11-28 win7默认输入法,win7默认输入法是不是中文输入法
- 2021-11-30 win7工具栏,win7工具栏输入法图标不见了
- 2021-11-12 技术编辑详解xp系统删除多余的输入法的设置步骤
- 2021-09-01 应对xp系统输入法图标不见了的解决教程
- 2021-12-02 老司机教你解决xp系统输入法不见的设置教程
- 2021-11-28 技术编辑应对xp系统内码输入法添加到Vista中的操
- 2021-12-07 小编教您xp系统备份微软拼音输入法词库的处理方
- 2021-11-22 笔者为您xp系统输入法出现冲突的设置技巧
热门教程