首页 > 电脑教程
高手解答win10系统禁用摄像头的问题.
2021-12-15 18:17:08 电脑教程
今天教大家一招关于win10系统禁用摄像头的操作方法,近日一些用户反映win10系统禁用摄像头这样一个现象,当我们遇到win10系统禁用摄像头这种情况该怎么办呢?我们可以 1、首先,请大家点击开始菜单,然后在弹出的开始菜单中点击选择“设置”按钮,进入Win10系统设置界面。 2、在Win10系统设置界面中,我们点击设置界面中的“隐私”选项,打开Win10系统中的隐私设置选项。下面跟随小编脚步看看win10系统禁用摄像头详细的设置方法:
1、首先,请大家点击开始菜单,然后在弹出的开始菜单中点击选择“设置”按钮,进入Win10系统设置界面。
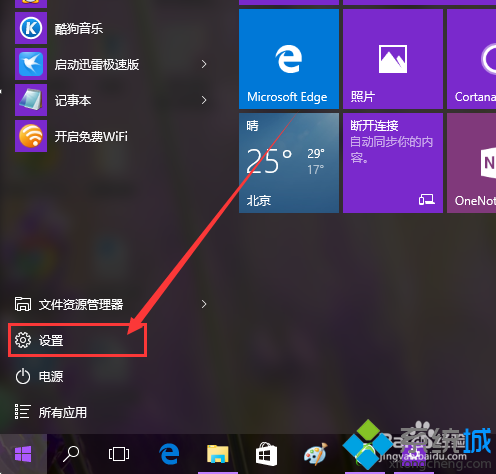
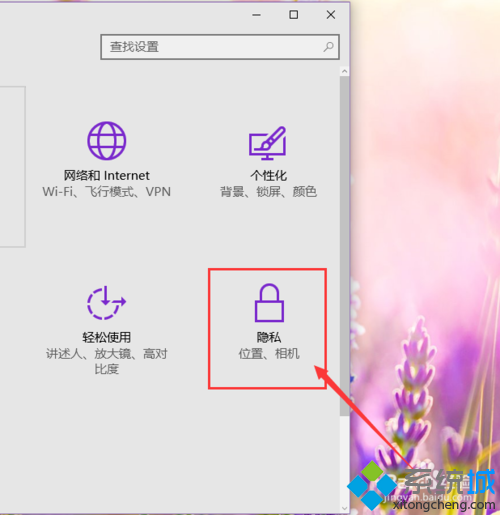
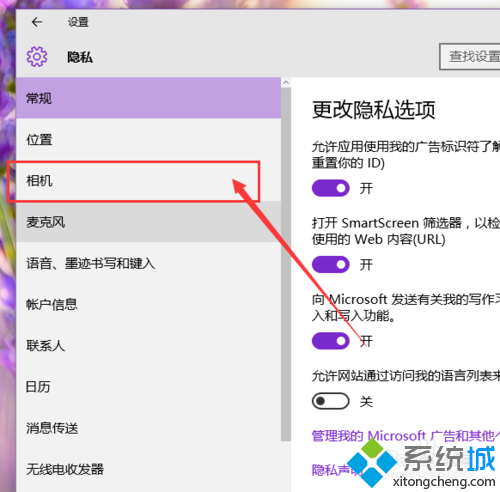
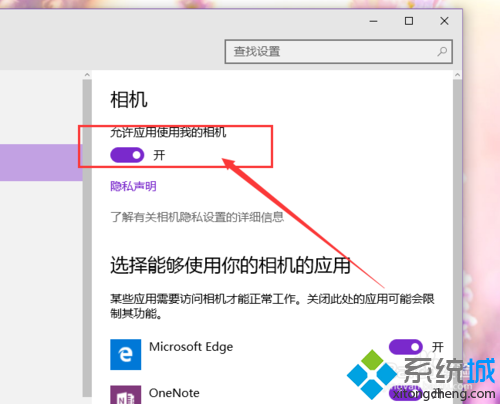
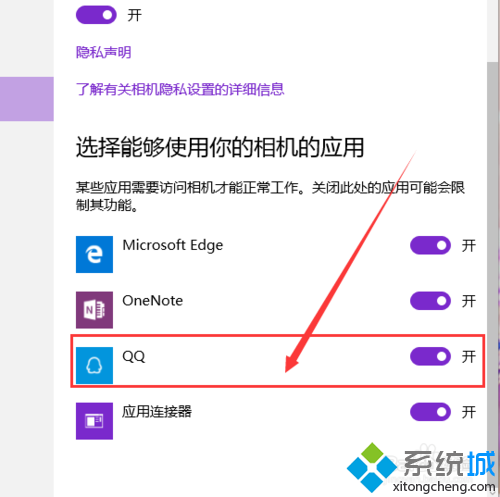
1、首先,请大家点击开始菜单,然后在弹出的开始菜单中点击选择“设置”按钮,进入Win10系统设置界面。
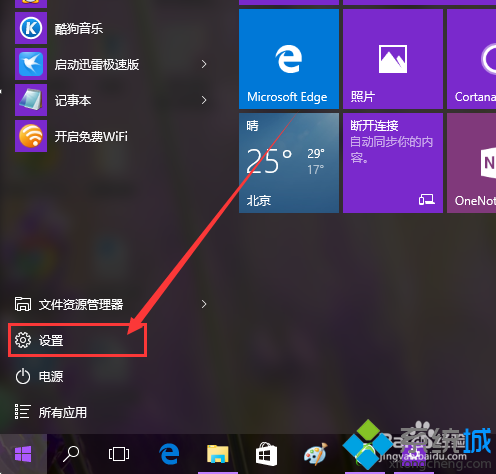
2、在Win10系统设置界面中,我们点击设置界面中的“隐私”选项,打开Win10系统中的隐私设置选项。
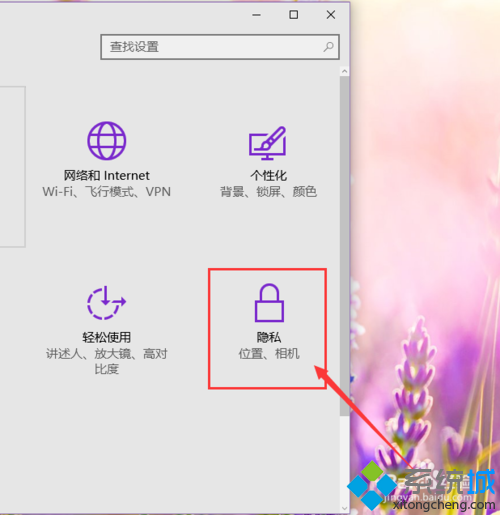
3、进入系统中的隐私设置选项以后,我们点击页面左侧的“相机”选项,然后开始设置系统中的相机应用。
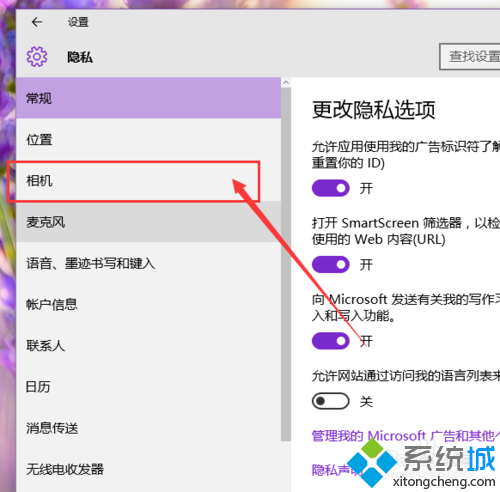
4、进入相机应用界面之后,我们可以看到页面中出现了允许应用使用我的相机选项,那么我们直接点击“允许”按钮,将该开关按钮关闭,即不允许应用使用相机,达到了禁用相机的目的。
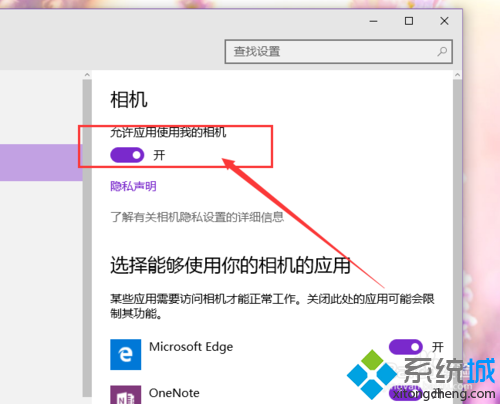
5、如果我们只想对某一个特定的应用禁止使用相机,那么我们只需要点击页面中下方的应用权限,在应用权限中,单独控制某一个应用使用相机的权限即可,如下图所示,具体的使用操作流程小伙伴们赶快试试吧。
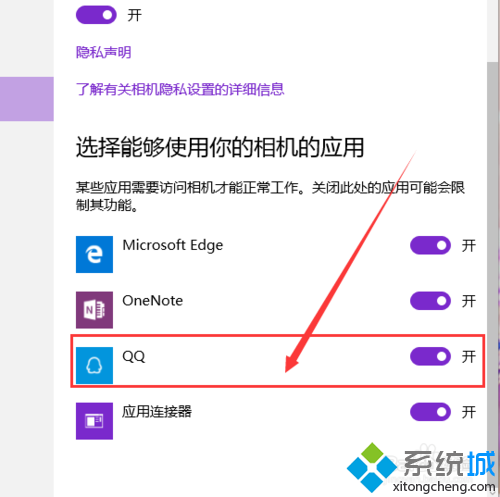
是不是困扰大家许久的win10系统禁用摄像头的操作方法问题已经解决了呢?大家都会操作了吗?小编就讲解到这里了,我们下期再会!
相关教程推荐
- 2021-08-13 win7自带摄像头软件,win7电脑用摄像头录像用哪个
- 2021-10-31 win7串口设置,win7从bios禁用串口和并口
- 2021-12-03 win7关机死机,win7无法正常关机
- 2021-12-04 win7摄像头下载,win7旗舰版摄像头怎么打开
- 2021-11-09 win7一键重装,win7一键重装系统失败怎么办
- 2021-11-12 大师详解xp系统找回消失摄像头图标的对策
- 2021-11-02 细说xp系统笔记本开启摄像头的详细步骤【图文】
- 2021-12-13 帮您处理xp系统usb摄像头无法使用的详细技巧
- 2021-10-27 帮您处理xp系统笔记本摄像头画面倒置的技巧
- 2021-12-04 手把手为你解答xp系统摄像头未能创建视频预览的
热门教程