首页 > 电脑教程
老司机为你示范win10系统键盘灵敏度调节的操作步骤
2021-12-18 23:32:10 电脑教程
今天教大家一招关于win10系统键盘灵敏度调节的操作方法,近日一些用户反映win10系统键盘灵敏度调节这样一个现象,当我们遇到win10系统键盘灵敏度调节这种情况该怎么办呢?我们可以 第一步:首先在Win10开始菜单图标上点击鼠标右键,在弹出的菜单中,点击打开“控制面板”, 第二步:打开控制面板后,先将查看方式的类别选择为“大图标”,下面跟随小编脚步看看win10系统键盘灵敏度调节详细的设置方法:

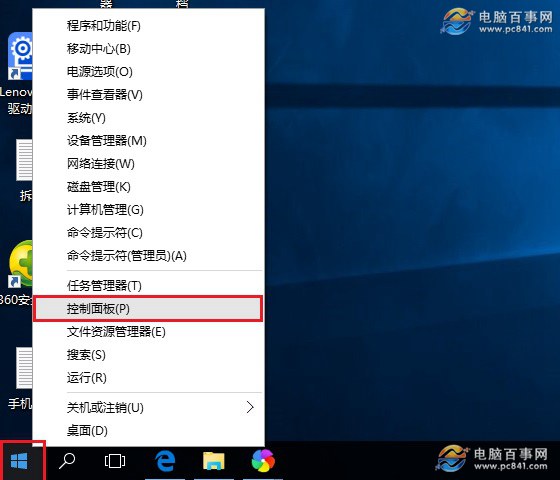
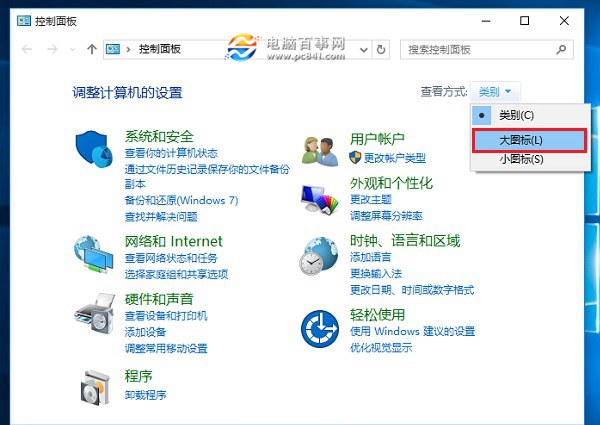

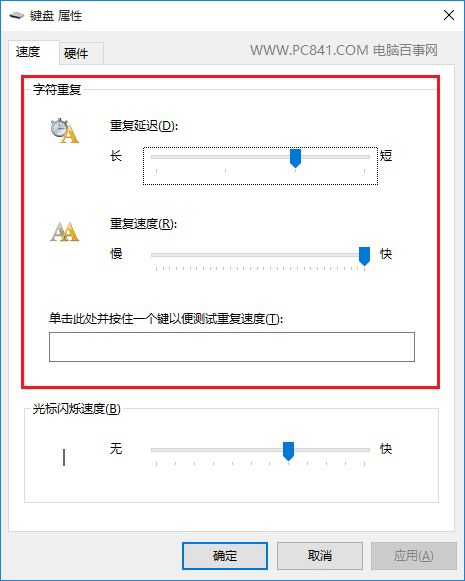

第一步:首先在Win10开始菜单图标上点击鼠标右键,在弹出的菜单中,点击打开“控制面板”,如图。
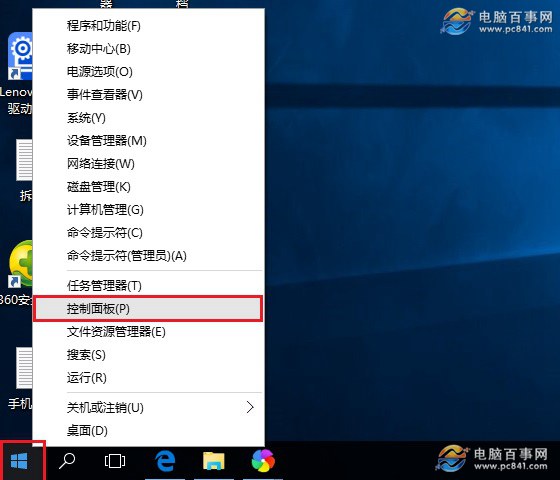
第二步:打开控制面板后,先将查看方式的类别选择为“大图标”,如下图。
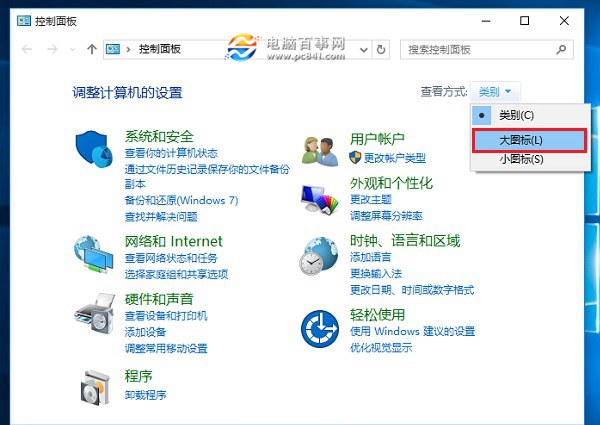
第三步:接下来找到“键盘”,并点击打开,如图。

第四步:在打开的键盘属性设置中,就可以看到键盘速度设置了,包括重复延迟、重复速度快慢等等,如果您打字速度足够快,可以将重复延迟时间设置的更短一些,这样有利于提升打字速率。
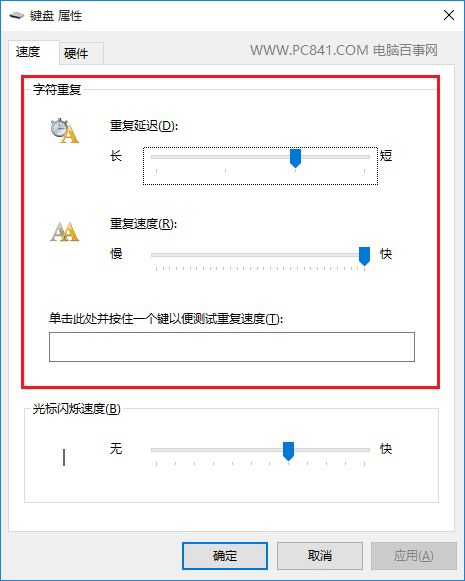
设置完成后,别忘记了点击底部的“确定”保存哦。
设置电脑键盘灵敏度还可以通过修改注册表来设置,只是设置方法相对要更难理解一些,这里就不介绍了,感兴趣的朋友,只要掌握以上方法就可以了。另外需要提醒大家的是,普通用户,一般键盘灵敏度默认设置就好了,没必要去改,如果您打字速度飞快,想要提升的话,以上设置方法才会显得比较实用。
以上就是小编为大家带来的win10系统键盘灵敏度调节的操作方法如果你也有遇到这样的情况,就可以采取上面的方法步骤来进行解决,不会的朋友赶快来学习一下吧。
相关教程推荐
- 2021-07-25 win7无法禁用触摸板,win7关闭触摸板没有禁用选项
- 2021-11-10 win7开机键盘不能用,win7开机键盘不能用每次只能
- 2021-11-08 电脑卡在开机界面win7,电脑卡在开机界面键盘用
- 2021-12-12 电脑如何分盘win7,电脑如何分盘?
- 2021-12-14 win7旗舰版系统镜像,win7旗舰版镜像文件
- 2021-11-18 win7如何设置共享文件夹,win7如何设置共享文件夹
- 2021-11-26 新装win7,新装win7无法连接无线网络
- 2021-12-14 win7 屏幕键盘,win7屏幕键盘如何悬浮在左边
- 2021-11-22 win7红色警戒,win7红色警戒2黑屏
- 2021-11-25 win7管理员账户,win7管理员账户密码
热门教程