首页 > 电脑教程
帮您处理win10系统提示无权访问该文件夹的办法
2021-12-12 20:23:04 电脑教程
今天教大家一招关于win10系统提示无权访问该文件夹的操作方法,近日一些用户反映win10系统提示无权访问该文件夹这样一个现象,当我们遇到win10系统提示无权访问该文件夹这种情况该怎么办呢?我们可以1、右键点击该文件夹,然后选择属性,如下图:2、打开文件夹属性窗口后,win10系统下载 切换到“安全“选项卡,然后点击”高级“按钮;下面跟随小编脚步看看win10系统提示无权访问该文件夹详细的设置方法:
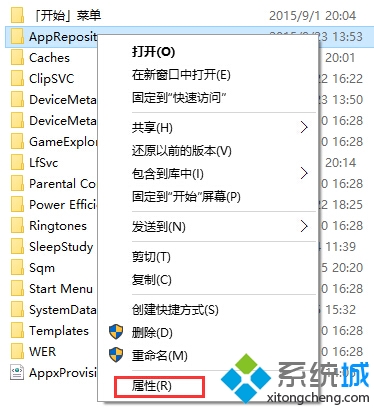
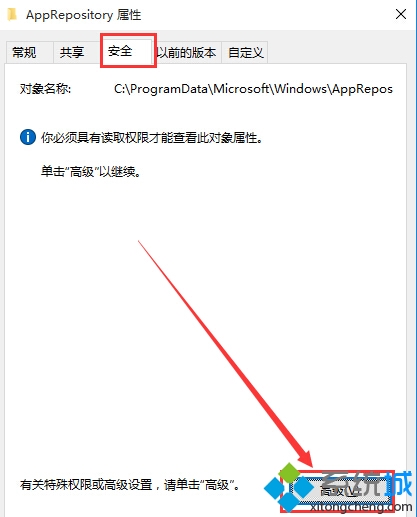
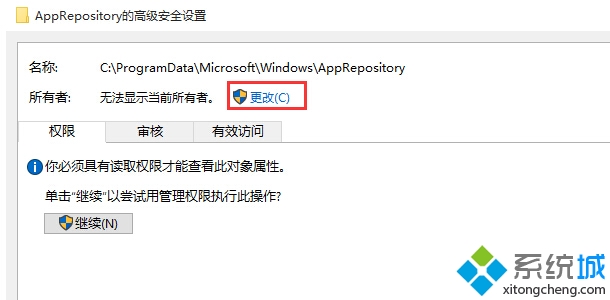
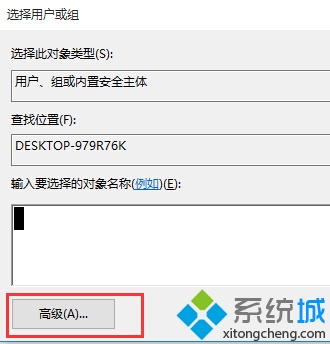
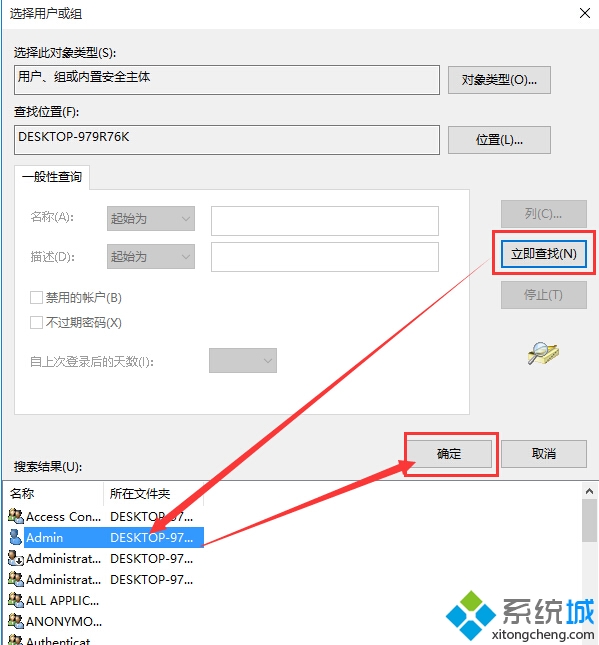
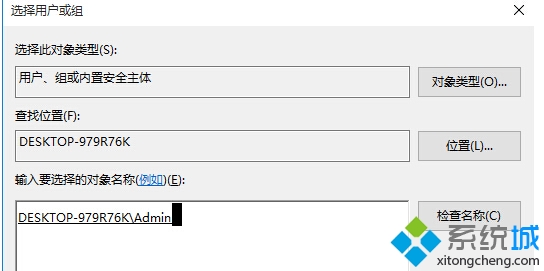
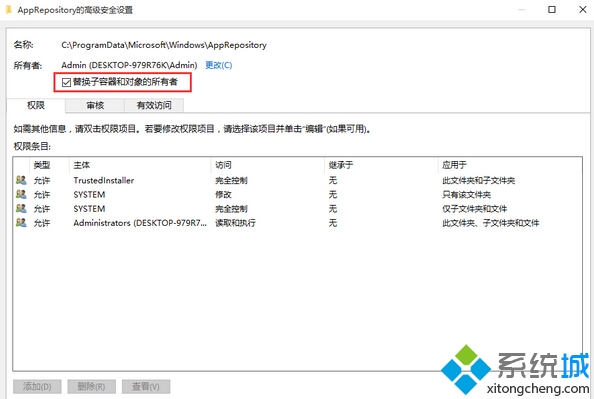
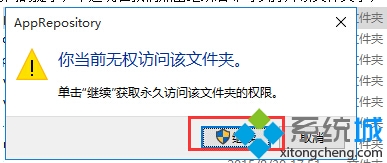
1、右键点击该文件夹,然后选择属性,如下图:
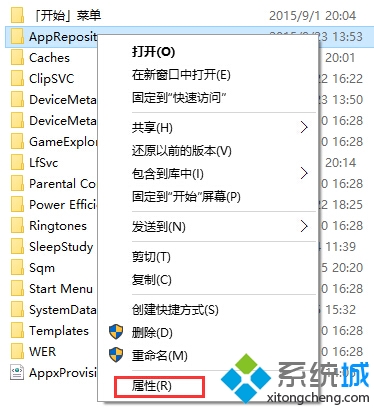
2、打开文件夹属性窗口后,win10系统下载 切换到“安全“选项卡,然后点击”高级“按钮;
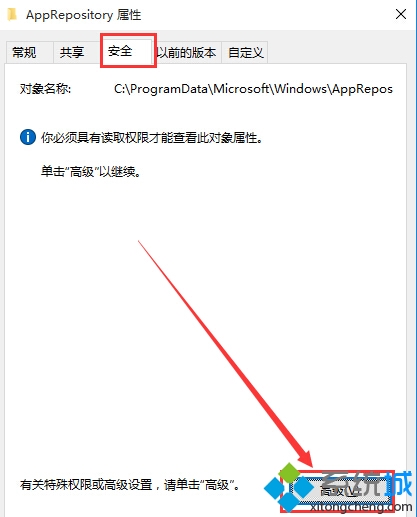
3、然后点击”所有者“ 后面的”更改“按钮;
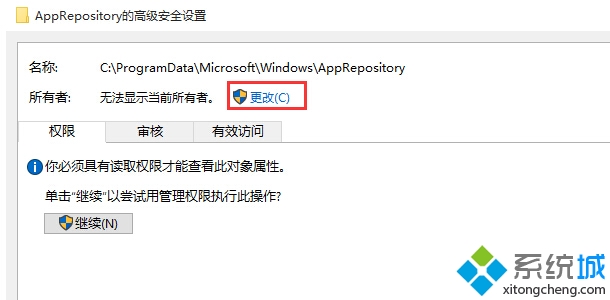
4、接着在选择用户和组界面,点击”高级“按钮;
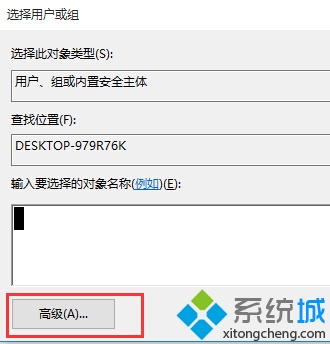
5、然后,点击”立即查找“,并在列出的用户和组中选择自己登录的帐户,点击确定按钮;
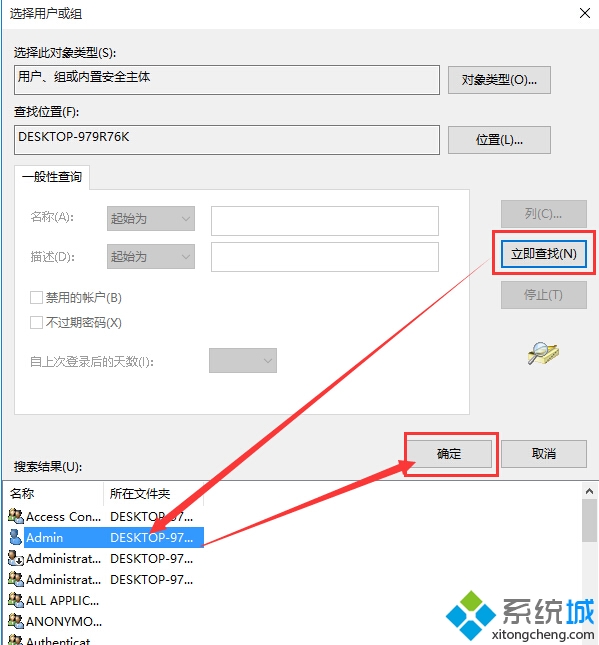
6、接着再点击确定(小编的帐户是Admin);
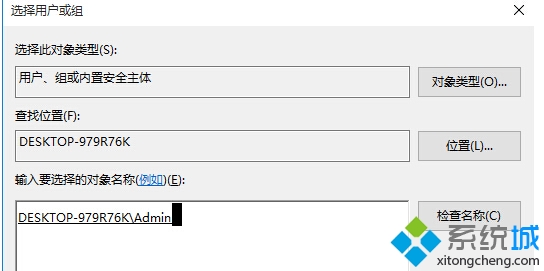
7、勾选“替换子容器和对象所有者”,然后点击确定,然后回到文件夹属性再确定;
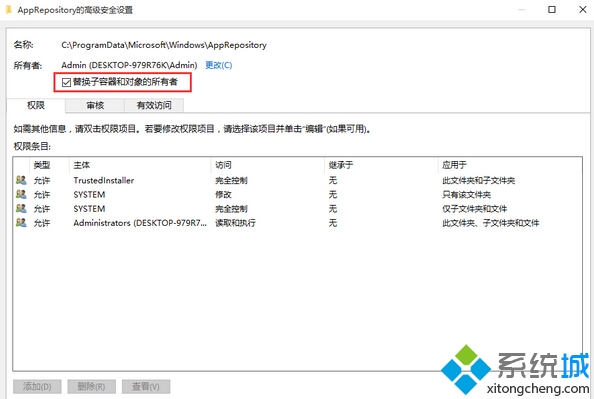
8、退出后,再双击文件夹,仍然会弹出无权访问的提示,不过现在我们点击继续后却可以打开该文件夹了;
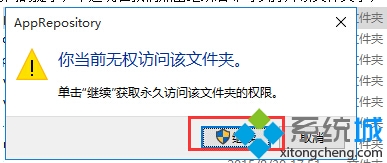
关于win10系统提示无权访问该文件夹的操作方法就给大家介绍到这边了,还有不知道怎么解决的小伙伴赶快来学习一下吧!小编就讲解到这里了,我们下期再会!
相关教程推荐
- 2021-11-11 win7能再还原到win10吗,win10变成win7怎么还原
- 2021-09-30 win7怎么调整屏幕亮度,win7怎么调整屏幕亮度电脑
- 2021-11-26 win7笔记本如何开热点,win7电脑热点怎么开
- 2021-11-25 360如何重装系统win7,360如何重装系统能将32改成
- 2021-11-12 win7未能显示安全选项,win7没有安全模式选项
- 2021-11-19 联想天逸5060装win7,联想天逸310装win7
- 2021-07-25 win7无法禁用触摸板,win7关闭触摸板没有禁用选项
- 2021-07-25 win7卡在欢迎界面转圈,win7欢迎界面一直转圈
- 2021-11-12 gta5一直在载入中win7,win7玩不了gta5
- 2021-09-16 win7一直卡在还原更改,win7一直卡在还原更改怎么
热门教程