首页 > 电脑教程
技术编辑教你win10系统把文件夹固定到任务栏的具体办法
2021-11-29 15:28:47 电脑教程
今天教大家一招关于win10系统把文件夹固定到任务栏的操作方法,近日一些用户反映win10系统把文件夹固定到任务栏这样一个现象,当我们遇到win10系统把文件夹固定到任务栏这种情况该怎么办呢?我们可以1、在“回收站”或者其他任意文件夹上,这里我们创建了一个名为“固定到任务栏!”的文件夹。单击鼠标右键,选择“固定到“开始”屏幕”;2、然后单击开始按钮,可以看到,我们的文件夹已经被添加到右侧的开始屏幕了。然后再次用鼠标右键单击它,选择“固定到任务栏”;下面跟随小编脚步看看win10系统把文件夹固定到任务栏详细的设置方法:

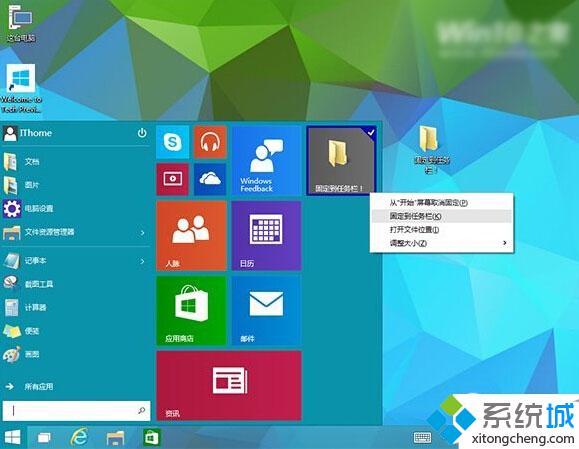
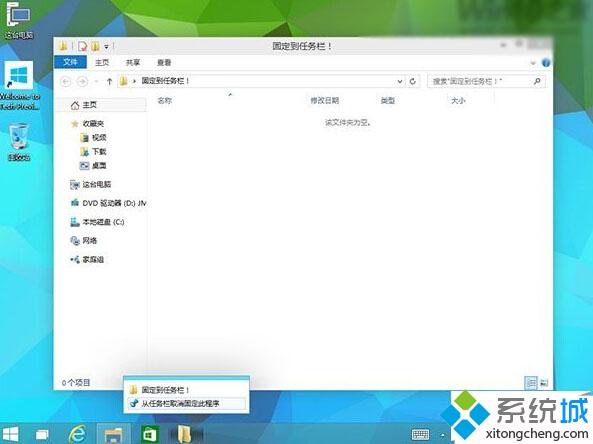
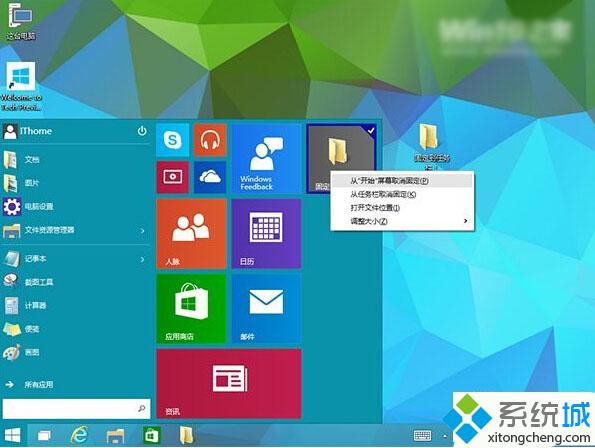
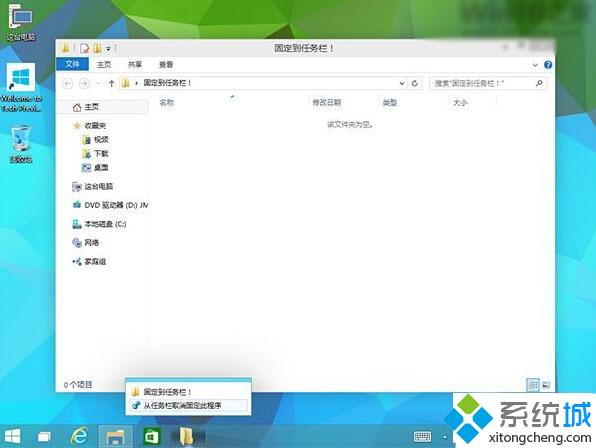
1、在“回收站”或者其他任意文件夹上,这里我们创建了一个名为“固定到任务栏!”的文件夹。单击鼠标右键,选择“固定到“开始”屏幕”;

2、然后单击开始按钮,可以看到,我们的文件夹已经被添加到右侧的开始屏幕了。然后再次用鼠标右键单击它,选择“固定到任务栏”;
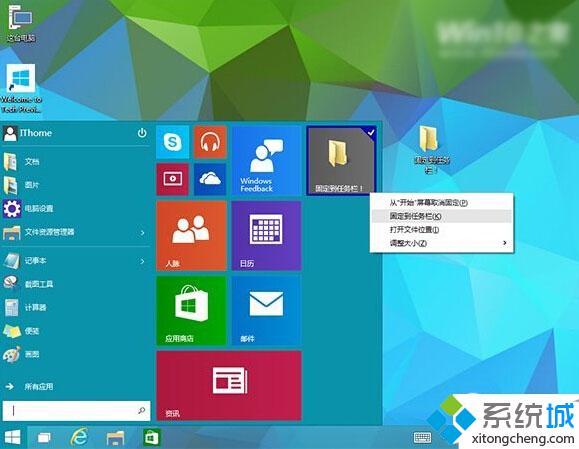
3、这下再来看看,是不是原本不能固定到任务栏的文件夹,已经被固定在上面了呢?
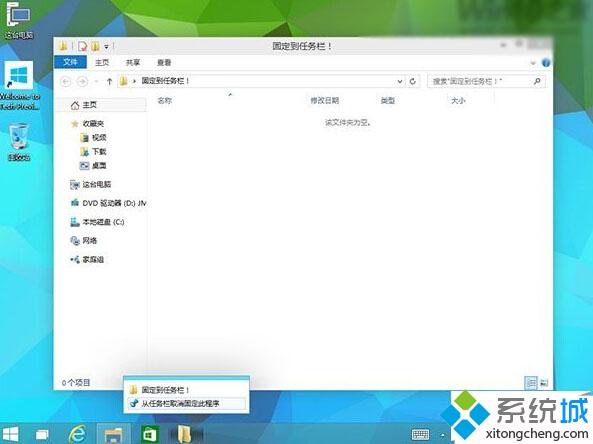
4、不过这时候,开始屏幕中,依然有我们刚刚添加的文件夹。下面我们就来删除它,再次点击开始按钮,找到刚刚的文件夹,然后右键单击它,选择“从“开始”屏幕取消固定”。好了,开始屏幕不显示了,但它依然固定在任务栏上!(实际效果参照第二张图片)
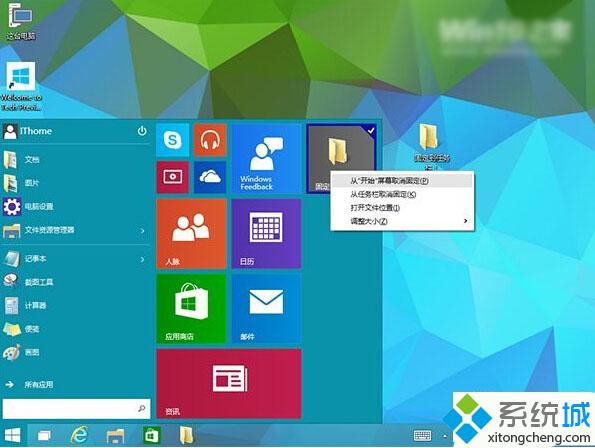
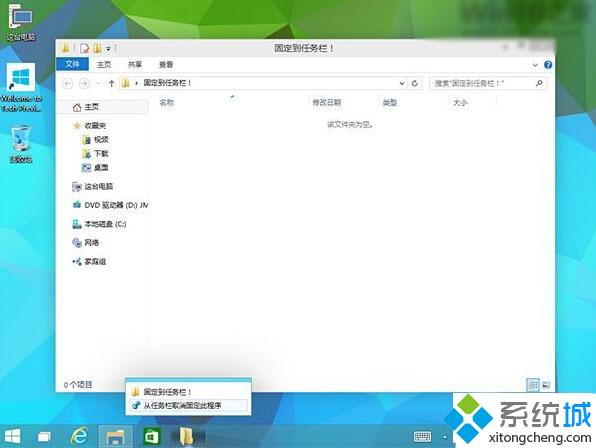
看完这篇关于win10系统把文件夹固定到任务栏的操作方法的教程,小伙伴们都学会了吗?希望这个小小的经验能够帮助大家不再烦恼!
相关教程推荐
- 2021-11-26 win7任务栏颜色改不了,为什么不能更改任务栏颜
- 2021-11-24 win7语音识别安装包,win7语音识别组件安装
- 2021-11-08 win7桌面文件夹路径,win7桌面目录路径
- 2021-11-11 win7系统安全模式,win7系统安全模式修复系统
- 2021-11-14 win7安全模式进不去,win7安全模式进不去桌面
- 2021-11-07 win7绕过开机密码,win7绕过开机密码进系统
- 2021-11-16 win7怎么换桌面,win7怎么换桌面文本类型
- 2021-11-25 win7 隐藏任务栏,win7隐藏任务栏正在运行的游戏
- 2021-06-25 win7 卸载ie,win7 卸载ie浏览器无法重装
- 2021-11-13 win7系统设置密码,win7系统设置密码时间怎么设置
热门教程