首页 > 电脑教程
大神为您win10系统安装VirtualBox虚拟机的图文方法
2021-12-01 05:04:53 电脑教程1、首先,将VitualBox虚拟机安装包从Oracle官网上下载下来,然后,鼠标双击安装包。在弹出来的欢迎界面中,点击“Next”按钮。
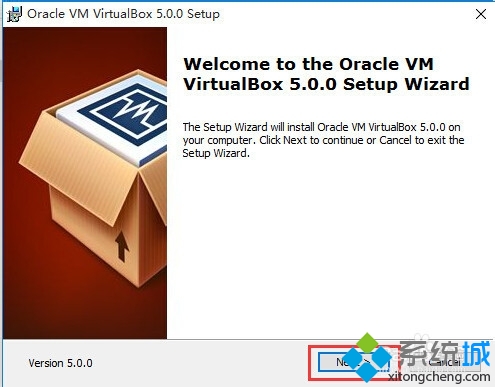
2、进入到“Select the way you want features to be installed”窗口中,选择你想要安装的功能,一般默认选全部即可,然后选择安装路径,默认是安装在C盘目录下的,建议点击“Browse”按钮选择其他盘的安装路径。
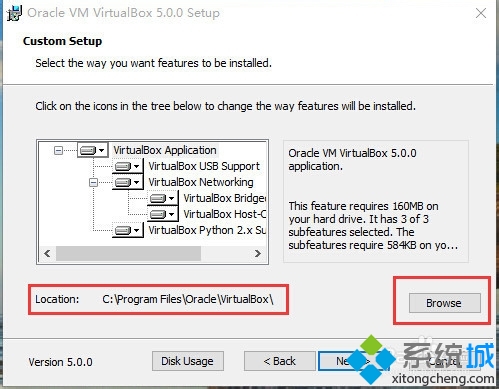
3、点击“Browse”按钮,然后可以直接将“Folder name”对于的目录进行修改,我这里修改到D:VirtualBox目录下,然后,点击“OK”按钮。
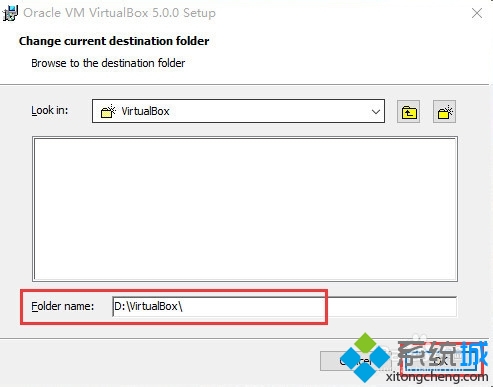
4、然后,回到“Select the way you want features to be installed”窗口,发现安装目录已改为D:VirtualBox目录,点击“Next”按钮。
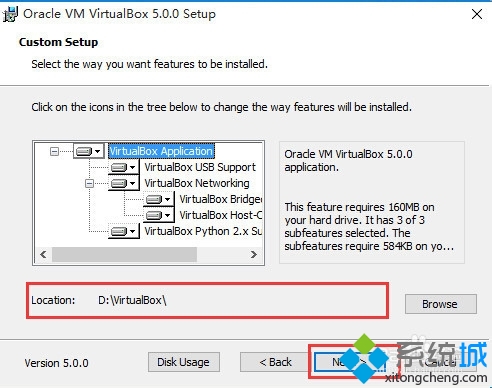
5、点击“Next”后,进入到新窗口,提示“Please choose from the options below:”默认都打勾即可,点击“Next”按钮。
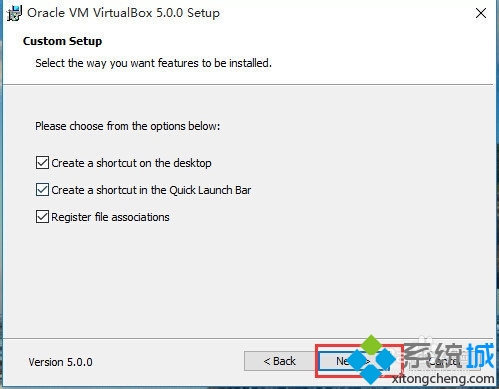
6、然后,会进入到”Warning:Network Interfaces“窗口,这里选择”Yes“按钮。
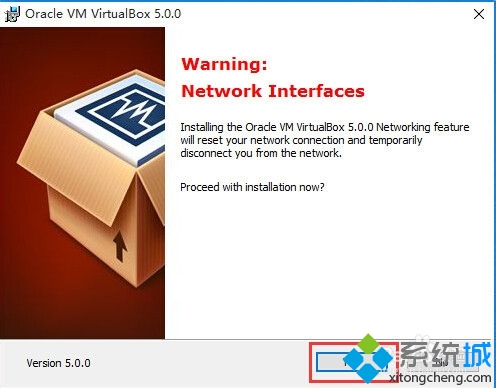
7、进入到”Ready to Install“窗口,点击”Install“按钮进行VirtualBox虚拟机的安装。
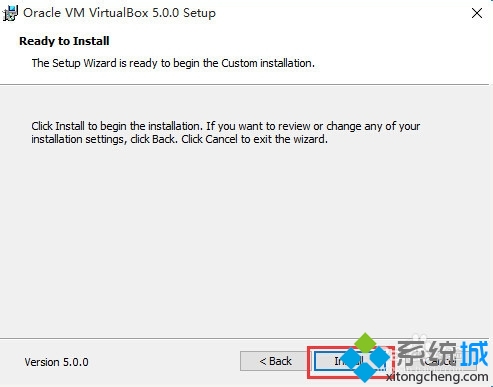
8、点击”Install“按钮后,等待进度条的进度。
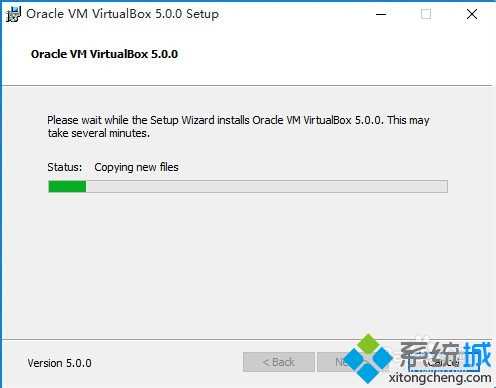
9、进度条将要刷完会弹出一个界面,上面提示”你想安装这个设备软件吗“,然后点击”安装“按钮,这个一定要安装,不然虚拟机之前的操作就白忙了,会退出安装过程。
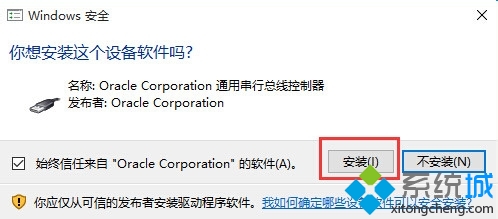
10、安装完成后,会出现VirtualBox安装完成的窗口,然后点击”Finish“按钮,进入到VirtualBox主界面。
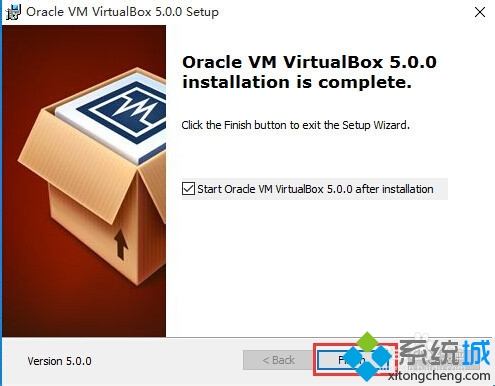
11、然后,就进入到VirtualBox主界面,在VirtualBox中可以安装你想要的操作系统。
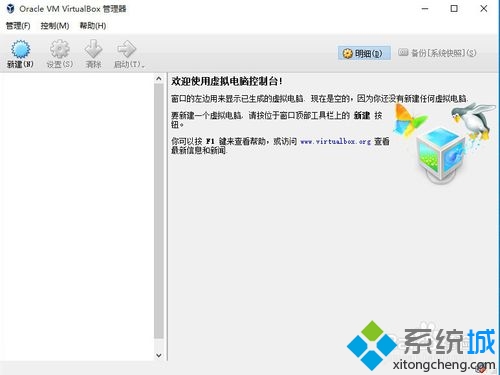
到这里本文关于win10系统安装VirtualBox虚拟机的操作方法就结束了,方法还是很简单的,如果还有不清楚的可以参考以上的教程,希望帮助到大家。
相关教程推荐
- 2021-10-23 win7系统怎么取消屏保,win7如何关闭屏保怎么设置
- 2021-11-20 如何还原电脑系统win7,如何还原电脑系统win10还
- 2021-11-21 win7怎么设置锁屏壁纸,win7如何更换锁屏壁纸
- 2021-11-26 mac虚拟机装win7,mac虚拟机装win7怎么共享文件
- 2021-11-16 win7怎么改用户名,win系统怎么修改用户名
- 2021-10-27 linux系统下安装win7,linux系统下安装windows虚拟机
- 2021-07-05 虚拟机安装win7教程,win7虚拟机安装教程图文详解
- 2021-11-18 win7安装虚拟机教程,虚拟机安装win7详细教程
- 2021-11-23 win7 activation 1.7,win7 activation 1.7论坛
- 2021-08-04 win7繁体系统下载,windows繁体