首页 > 电脑教程
笔者传授win10系统打开超级管理员账号的方案
2021-11-27 01:25:45 电脑教程
今天教大家一招关于win10系统打开超级管理员账号的操作方法,近日一些用户反映win10系统打开超级管理员账号这样一个现象,当我们遇到win10系统打开超级管理员账号这种情况该怎么办呢?我们可以1、首先用鼠标右键点击桌面左下角的开始图标。2、在弹出的菜单选项中;选择【计算机管理】点击并打开它。下面跟随小编脚步看看win10系统打开超级管理员账号详细的设置方法:
1、首先用鼠标右键点击桌面左下角的开始图标。
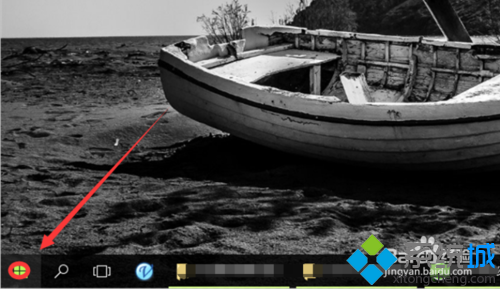
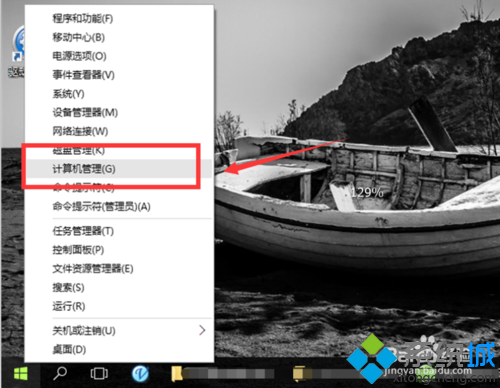
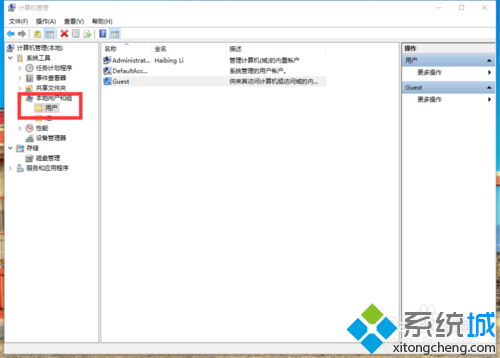
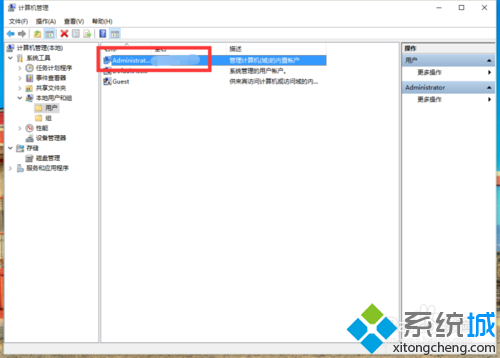
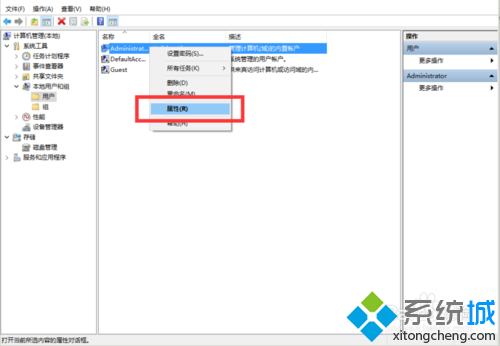
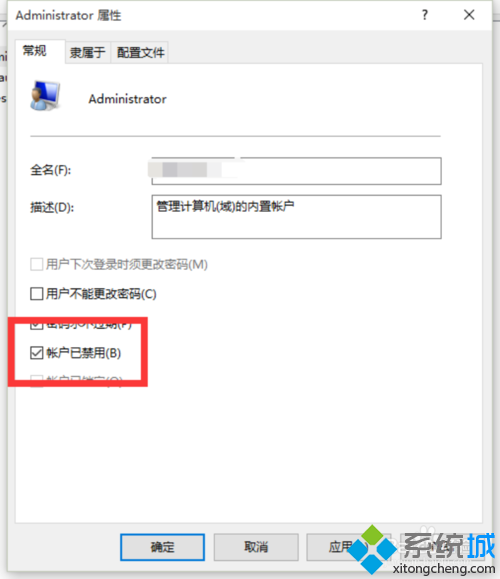
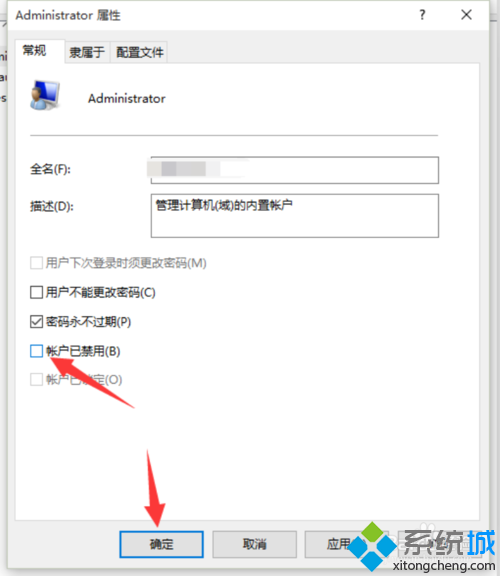
1、首先用鼠标右键点击桌面左下角的开始图标。
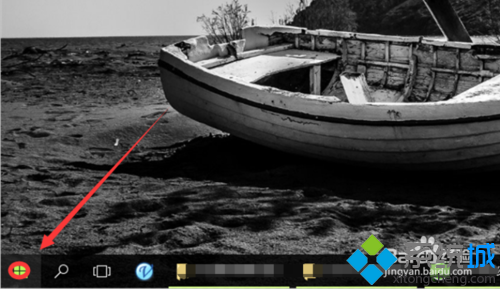
2、在弹出的菜单选项中;选择【计算机管理】点击并打开它。
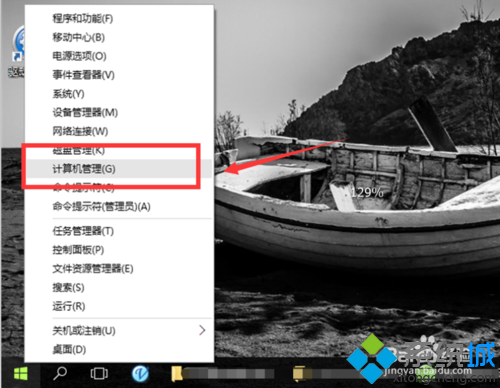
3、在弹出的计算机管理窗口,展开左侧小窗口的【本地用户和组】,选择【用户】。
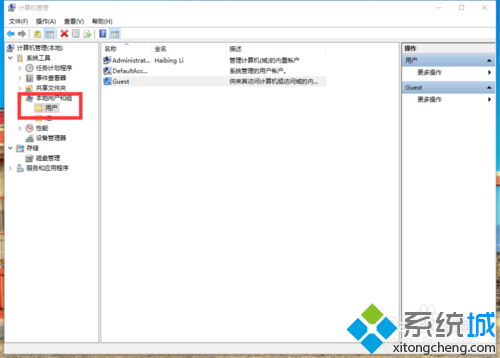
4、点击“用户”后,在中间小窗口中,鼠标右键点击【Administrator】用户。
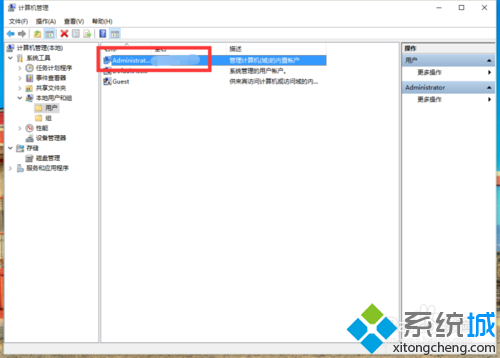
5、在弹出的菜单选项框中点击【属性】并打开它。
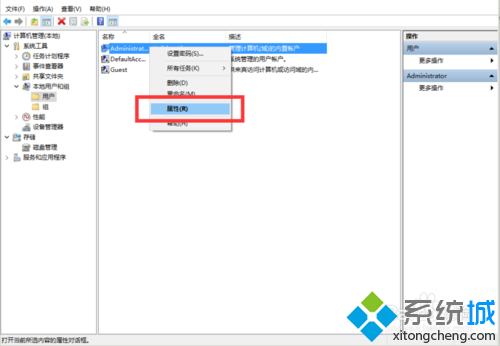
6、在打开的Administrator属性界面窗口中,我们看到默认Administrator管理员账户是禁用的,我们只要将“账户已禁用”前面的勾去掉。
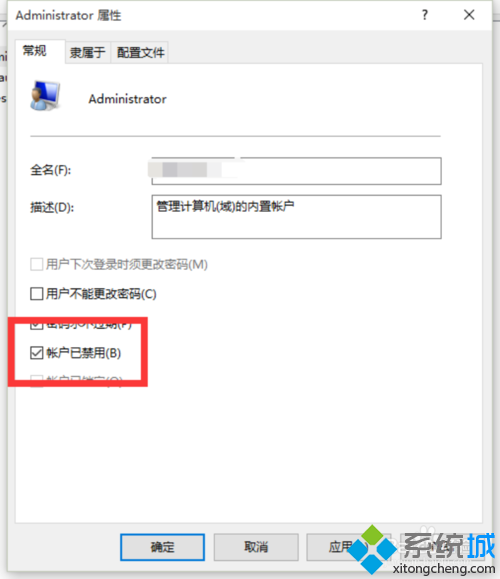
7、去掉“账户已禁用”前的勾以后,点击【确定】接可以了。
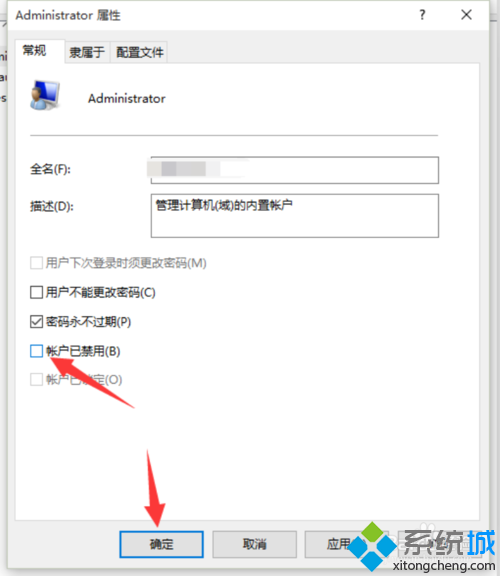
关于win10系统打开超级管理员账号的操作方法就给大家介绍到这边了,不会的小伙伴们来跟着小编一起学习吧!小编就讲解到这里了,我们下期再会!
相关教程推荐
- 2021-11-11 win7能再还原到win10吗,win10变成win7怎么还原
- 2021-09-30 win7怎么调整屏幕亮度,win7怎么调整屏幕亮度电脑
- 2021-11-26 win7笔记本如何开热点,win7电脑热点怎么开
- 2021-11-25 360如何重装系统win7,360如何重装系统能将32改成
- 2021-11-12 win7未能显示安全选项,win7没有安全模式选项
- 2021-11-19 联想天逸5060装win7,联想天逸310装win7
- 2021-07-25 win7无法禁用触摸板,win7关闭触摸板没有禁用选项
- 2021-07-25 win7卡在欢迎界面转圈,win7欢迎界面一直转圈
- 2021-11-12 gta5一直在载入中win7,win7玩不了gta5
- 2021-09-16 win7一直卡在还原更改,win7一直卡在还原更改怎么
热门教程