首页 > 电脑教程
技术编辑示范win10系统修改administrator账户密码的恢复方案
2021-12-17 06:32:12 电脑教程
今天教大家一招关于win10系统修改administrator账户密码的操作方法,近日一些用户反映win10系统修改administrator账户密码这样一个现象,当我们遇到win10系统修改administrator账户密码这种情况该怎么办呢?我们可以1、首先,你得确定你当前所登录的账户是不是管理员账户或者administrator账户,不然是没权限的。 控制面板--用户账户--管理其他账户 就可以看到。 2、右键点击开始,单击命令提示符(管理员)(A)下面跟随小编脚步看看win10系统修改administrator账户密码详细的设置方法:
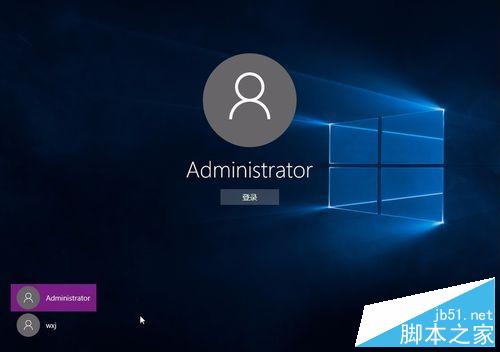
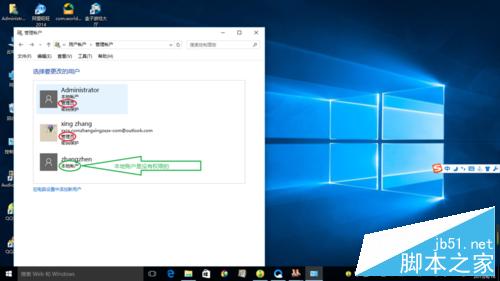

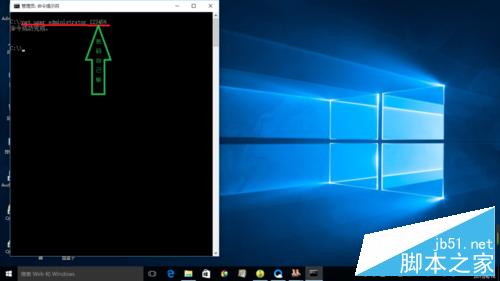
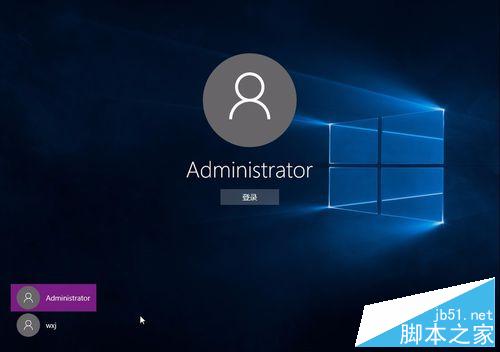


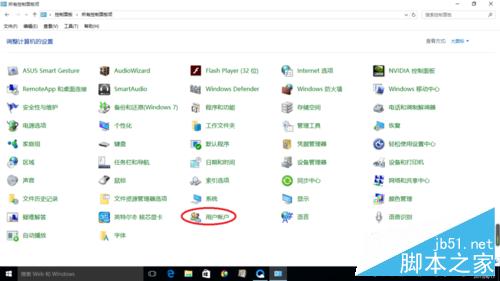
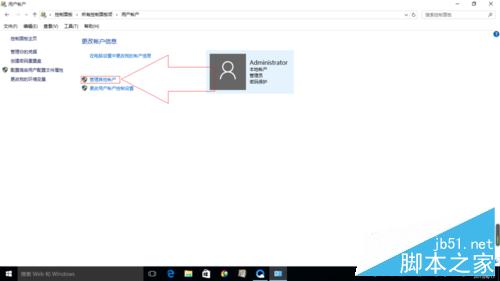
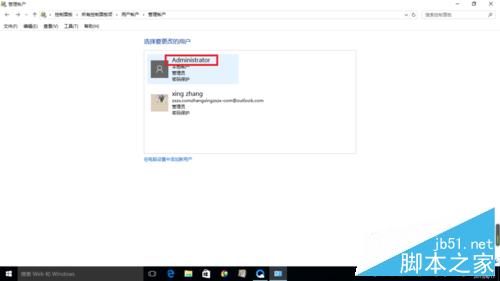
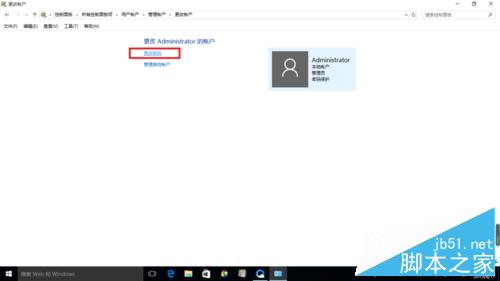
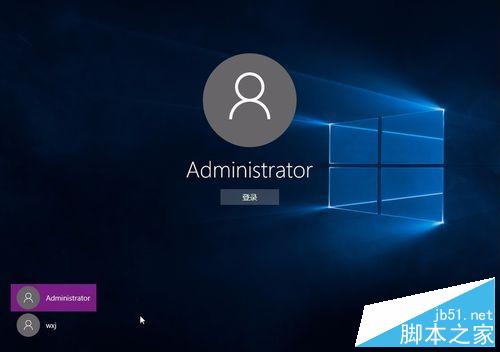
win10怎么修改administrator账户密码方法一
1、首先,你得确定你当前所登录的账户是不是管理员账户或者administrator账户,不然是没权限的。
控制面板--用户账户--管理其他账户 就可以看到。
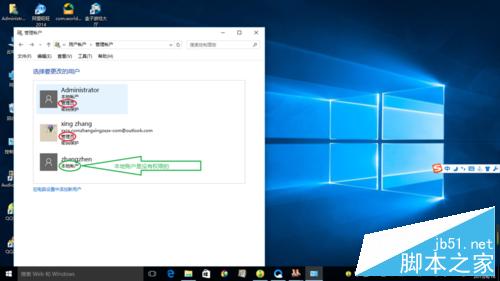
2、右键点击开始,单击命令提示符(管理员)(A)

3、单击后会弹出一个界面,然后输入 “net user administrator 密码“。密码是可以随你自己输入的,成功后会显示”命令成功“
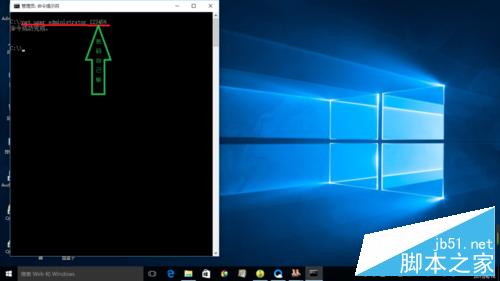
4、然后注销当前账户,登录administrator账户就可以输入你刚刚更改的密码了。
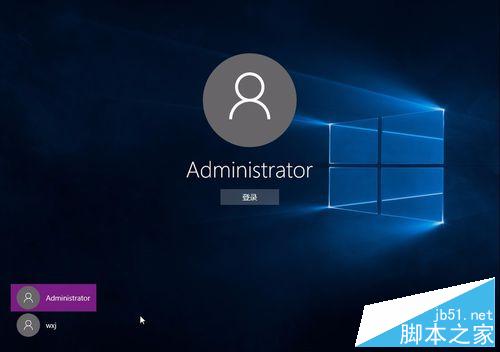
方法二
1、如果你觉得上面的命令麻烦,可试试下面这方法。
右击"此电脑"打开"属性”。

2、打开"控制面板主页"。

3、打开"用户账户"。
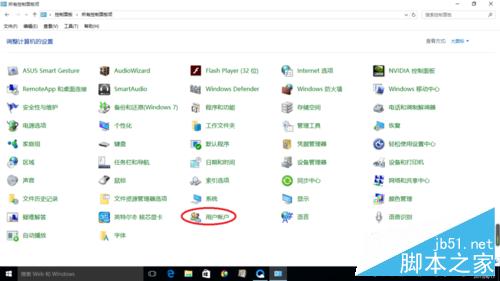
4、点击"管理其他账户"
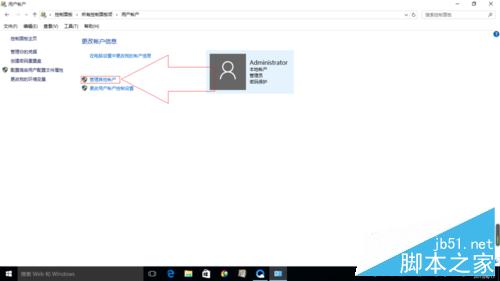
5、然后选择”administrator"账户
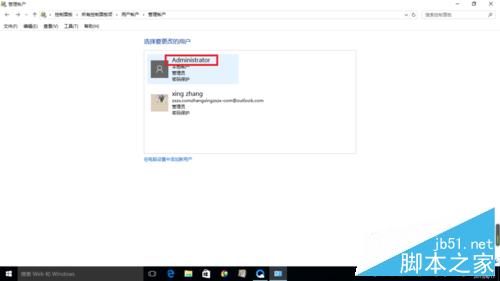
6、最后选择更改密码。
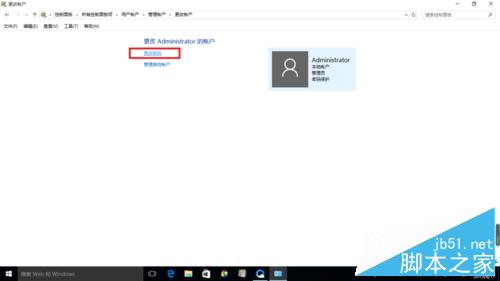
注意事项
在输入命令的时候注意空格。
在打开命令提示符时一定要选(管理员)。
以上就是win10怎么修改administrator账户密码方法介绍,大家可以任意选择其中一种方法进行操作,希望能对大家有所帮助!
到这里本文关于win10系统修改administrator账户密码的操作方法就结束了,不会的小伙伴们来跟着小编一起学习吧!希望对大家有所帮助。
相关教程推荐
- 2021-11-25 win7管理员账户,win7管理员账户密码
- 2021-11-28 win7原版下载,win7官方原版系统下载地址
- 2021-10-20 小编为你作答xp系统删除用户账户的图文方案
- 2021-11-23 大神调解xp系统删除账户的设置方案
- 2021-12-13 大神为你解说xp系统点击用户账户提示参数无效的
- 2021-12-04 怎么操作xp系统远程协助时提示HelpAssistant账户出
- 2021-11-22 小编为你分析xp系统提高账户密码安全性的恢复教
- 2021-12-07 图文解读xp系统双击控制面板中的用户账户无反应
- 2021-12-04 主编帮您xp系统创建新账户后找不到超级管理员账
- 2021-11-08 老司机演示xp系统超级管理员账户消失了的图文方
热门教程