首页 > 电脑教程
技术编辑演示win10系统将QQ从通知栏显示在任务栏的详细办法
2021-11-01 05:04:15 电脑教程
今天教大家一招关于win10系统将QQ从通知栏显示在任务栏的操作方法,近日一些用户反映win10系统将QQ从通知栏显示在任务栏这样一个现象,当我们遇到win10系统将QQ从通知栏显示在任务栏这种情况该怎么办呢?我们可以1、QQ显示在隐藏的通知栏,并没有显示在任务栏。要点击QQ,就必须点击“<”才能看到QQ。使用起来很不方便。 2、点击“开始”→“设置”下面跟随小编脚步看看win10系统将QQ从通知栏显示在任务栏详细的设置方法:

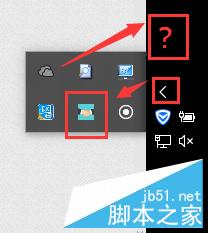
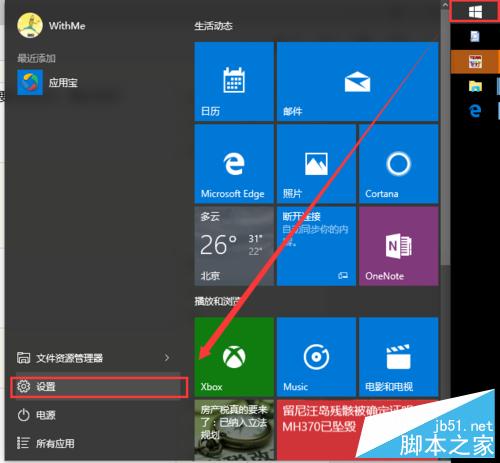
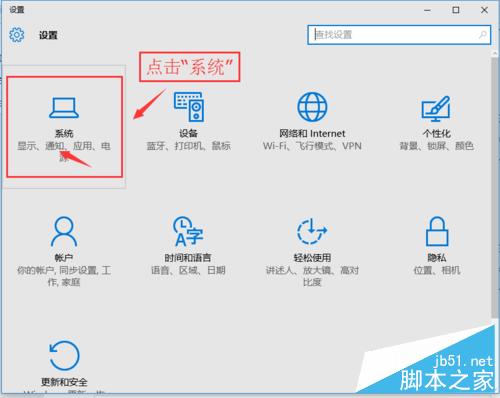
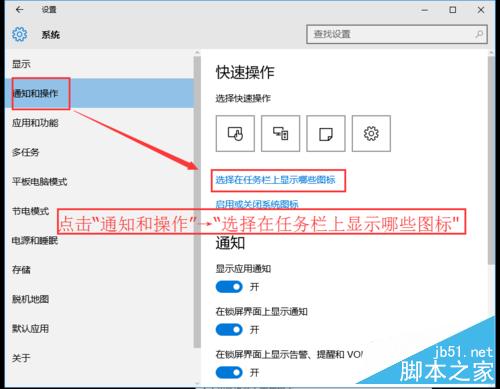
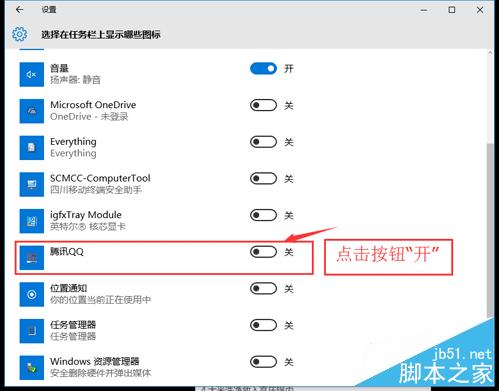
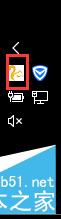
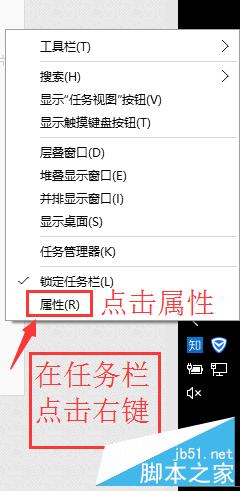
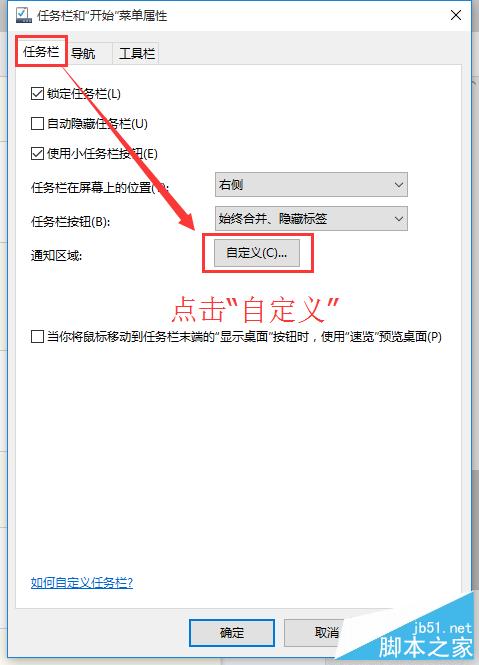

1、QQ显示在隐藏的通知栏,并没有显示在任务栏。要点击QQ,就必须点击“<”才能看到QQ。使用起来很不方便。
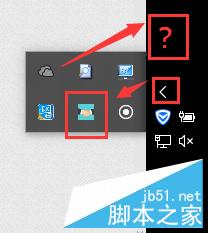
2、点击“开始”→“设置”
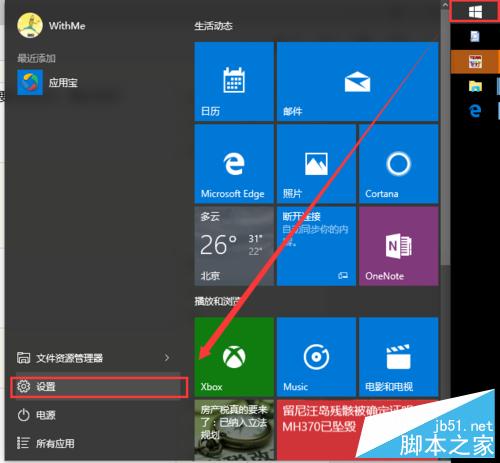
3、点击“系统”
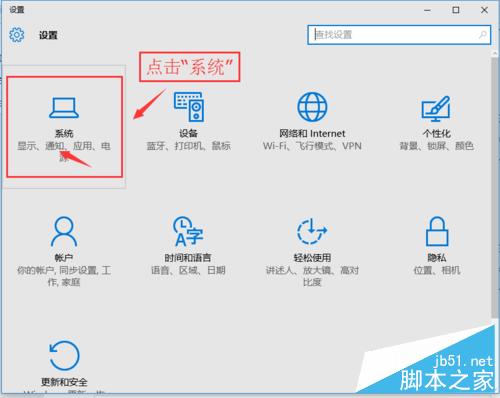
4、点击“通知和操作”→“选择在任务栏上显示哪些图标”
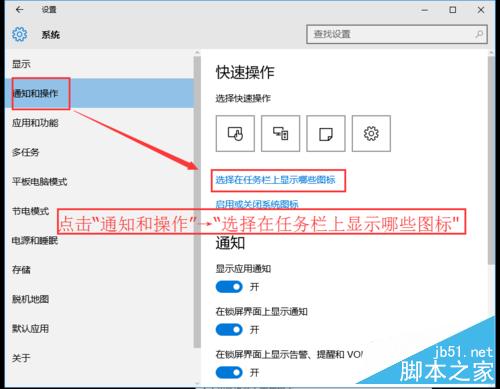
5、滚动滚动条,找到QQ,并点击滑块,将其设置为“开”
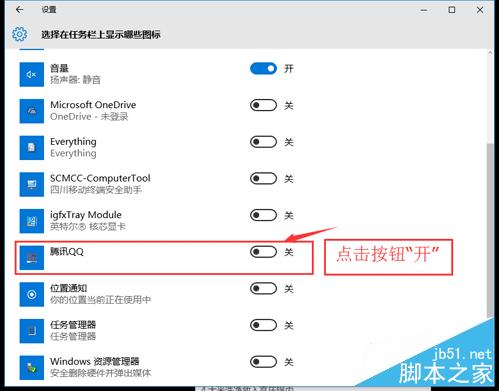
6、熟悉的QQ,有返回任务栏了。
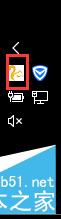
其他说明
1、显示“通知和操作”,还可以右键点击任务栏→“属性”
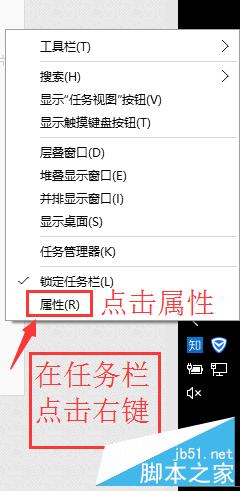
2、“任务栏”→通知区域:点击“自定义”→剩下的方法同上。
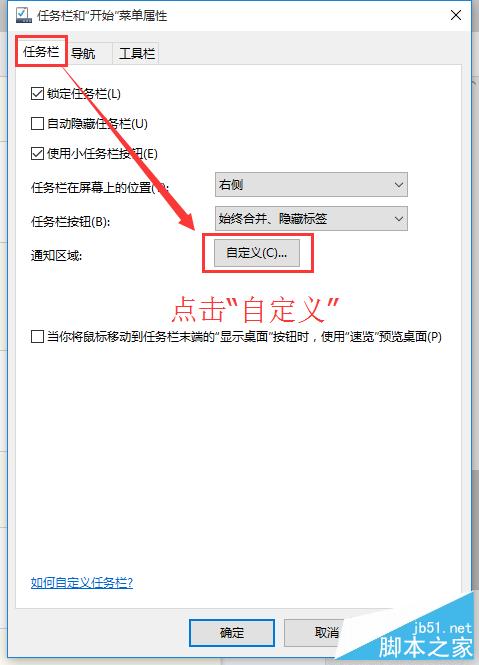
以上就是Win10怎么将QQ从通知栏显示在任务栏步骤介绍,方法很简单的,只要大家按照上面步骤操作就可完成 !
以上就是小编为大家带来的win10系统将QQ从通知栏显示在任务栏的操作方法如果你的电脑也遇到了这种情况,可以试试上面的方法哦。小编会竭尽所能把大家想知道的电脑知识分享开来。
相关教程推荐
- 2021-08-18 win7任务栏颜色改不了,为什么不能更改任务栏颜
- 2021-10-30 win7语音识别安装包,win7语音识别组件安装
- 2021-07-22 win7桌面文件夹路径,win7桌面目录路径
- 2021-07-22 win7系统安全模式,win7系统安全模式修复系统
- 2021-10-01 win7安全模式进不去,win7安全模式进不去桌面
- 2021-09-11 win7绕过开机密码,win7绕过开机密码进系统
- 2021-09-24 win7怎么换桌面,win7怎么换桌面文本类型
- 2021-06-21 win7 隐藏任务栏,win7隐藏任务栏正在运行的游戏
- 2021-06-25 win7 卸载ie,win7 卸载ie浏览器无法重装
- 2021-10-29 win7系统设置密码,win7系统设置密码时间怎么设置
热门教程