首页 > 电脑教程
图文修复win10系统程序未响应的设置办法
2021-11-24 07:07:44 电脑教程
今天教大家一招关于win10系统程序未响应的解决方法,近日一些用户反映win10系统程序未响应这样一个现象,当我们遇到win10系统程序未响应这种情况该怎么办呢?我们可以 1、在win10桌面右下角任务栏搜索框中输入“regedit”搜索,然后点击运行注册表; 2、打开注册表编辑器后依次展开HKEY_CURRENT_USERControl PanelDesktop文件夹;下面跟随小编脚步看看win10系统程序未响应详细的解决方法:
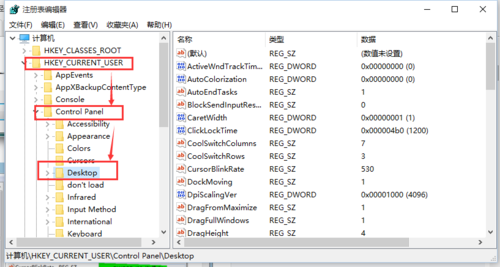
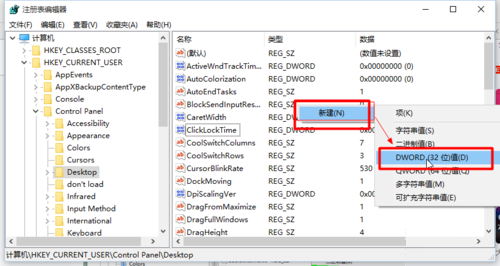
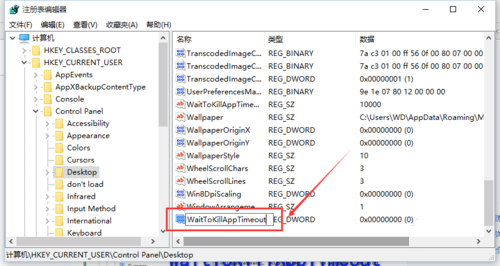
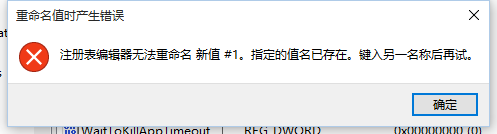
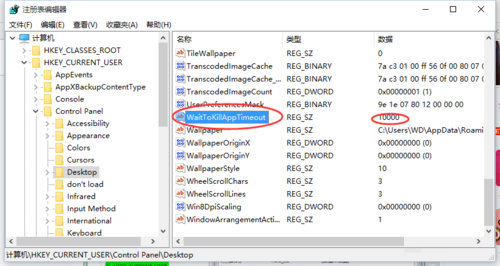
1、在win10桌面右下角任务栏搜索框中输入“regedit”搜索,然后点击运行注册表;
2、打开注册表编辑器后依次展开HKEY_CURRENT_USERControl PanelDesktop文件夹;
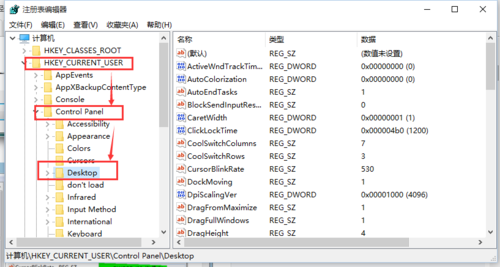
3、定位点击Desktop选项后,在右侧窗口空白处鼠标右键,然后新建一个“DWORD 32位值”的文件,储值为“新值#1”;
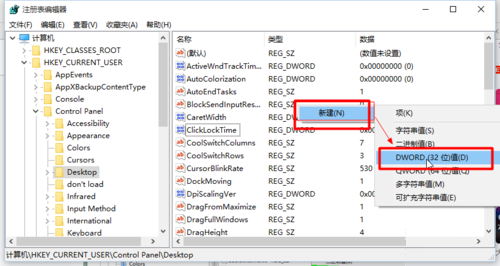
4、然后鼠标右键对新建的选项进行重命名为“WaitToKillAppTimeout”;
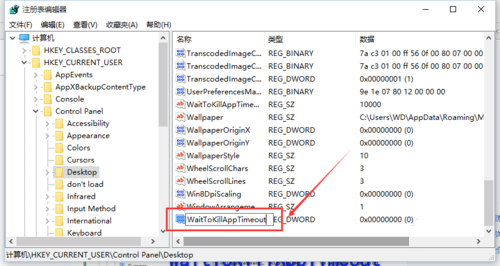
5、如果重命名值时产生错误,无法重命名时,键入的值名存在请键入另外的文件名并重试,直接进行下一步;
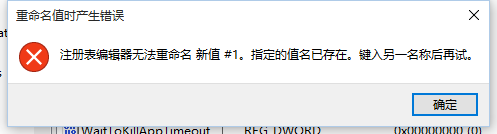
6、说明系统中之前已经有此文件,直接在右边找到名为“WaitToKillAppTimeout”的文件;
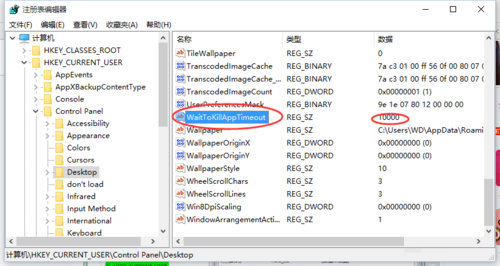
7、然后在鼠标左键双击“WaitToKillAppTimeout”文件选项,数值数据默认为“10000”,将其改为“0”,并确定,最后保存修改后退出即可。
按照教程对win10系统WaitToKillAppTimeout数值相关创建与数值数据修改后,那么系统出现程序响应时间长、未响应或程序假死等问题,都可以大大的避免与缩短程序响应时间,希望教程的注册表修改技巧对大家遇到的程序问题有所帮助。
以上就是小编分享的win10系统程序未响应的解决方法有碰到一样情况的用户们可以采取上面的方法来处理,相信这篇文章一定可以帮到大家!
相关教程推荐
- 2021-11-11 win7能再还原到win10吗,win10变成win7怎么还原
- 2021-09-30 win7怎么调整屏幕亮度,win7怎么调整屏幕亮度电脑
- 2021-08-31 win7笔记本如何开热点,win7电脑热点怎么开
- 2021-11-08 360如何重装系统win7,360如何重装系统能将32改成
- 2021-11-12 win7未能显示安全选项,win7没有安全模式选项
- 2021-11-19 联想天逸5060装win7,联想天逸310装win7
- 2021-07-25 win7无法禁用触摸板,win7关闭触摸板没有禁用选项
- 2021-07-25 win7卡在欢迎界面转圈,win7欢迎界面一直转圈
- 2021-11-12 gta5一直在载入中win7,win7玩不了gta5
- 2021-09-16 win7一直卡在还原更改,win7一直卡在还原更改怎么
热门教程