首页 > 电脑教程
技术编辑研习win10系统edge浏览器或者IE总是出现假死访问页面反的处理次序
2021-11-15 02:55:31 电脑教程
今天教大家一招关于win10系统edge浏览器或者IE总是出现假死访问页面反应的解决方法,近日一些用户反映win10系统edge浏览器或者IE总是出现假死访问页面反应这样一个现象,当我们遇到win10系统edge浏览器或者IE总是出现假死访问页面反应这种情况该怎么办呢?我们可以 1、对存在访问假死/卡死的浏览器进行清理缓存操作,在IE浏览器里,右侧齿轮图标点击打开菜单,点击“Internet 选项”打开设置项 2、在选项窗口中,点击“删除...”按钮下面跟随小编脚步看看win10系统edge浏览器或者IE总是出现假死访问页面反应详细的解决方法:
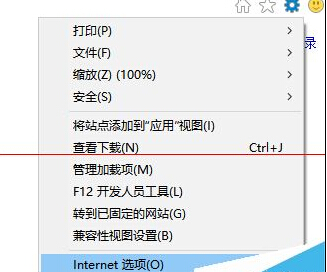
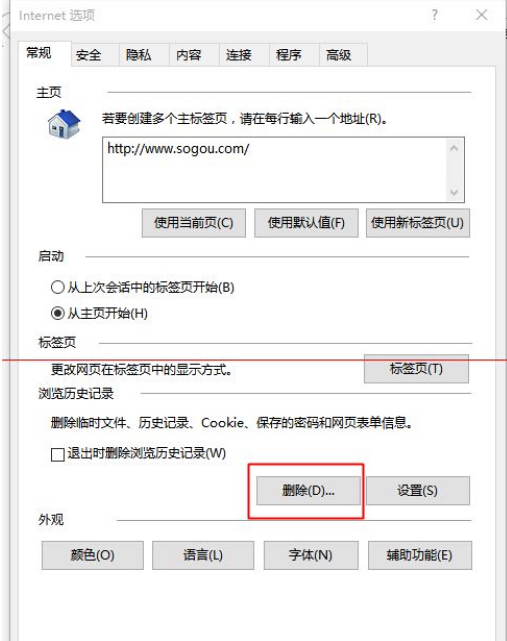
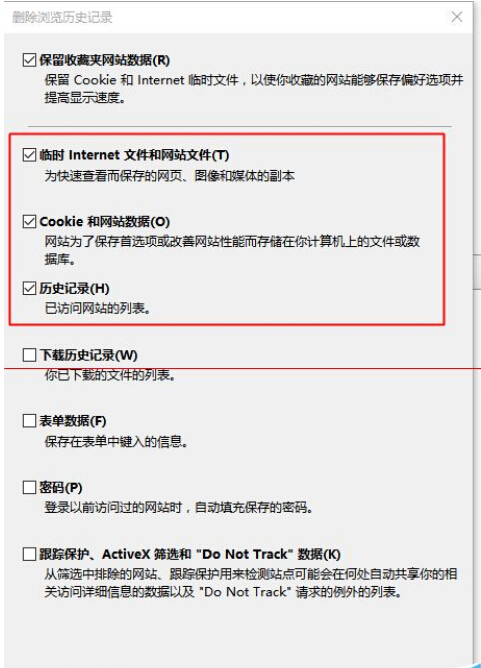
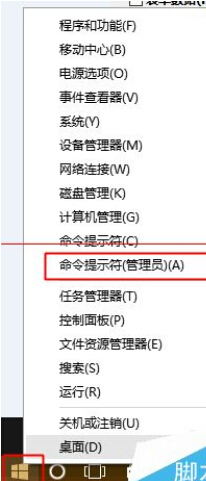
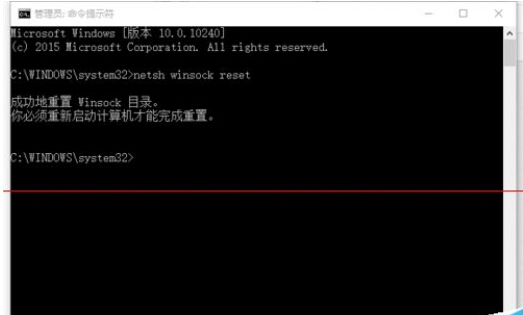
1、对存在访问假死/卡死的浏览器进行清理缓存操作,在IE浏览器里,右侧齿轮图标点击打开菜单,点击“Internet 选项”打开设置项
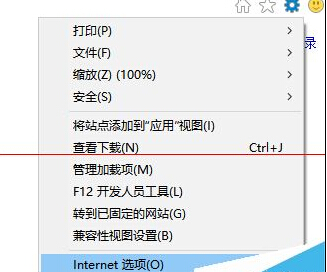
2、在选项窗口中,点击“删除...”按钮
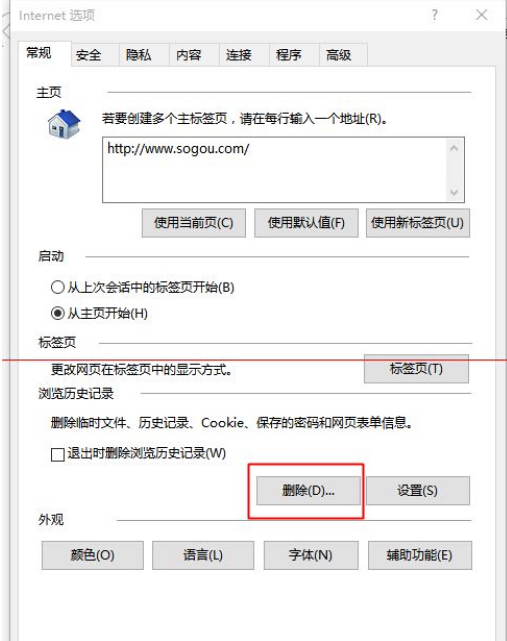
3、打开的界面中,确认“临时Internet文件和网站文件”、“Cookie和网站数据”、“历史记录”此三项已勾选,并点击删除按钮,等待删除缓存操作
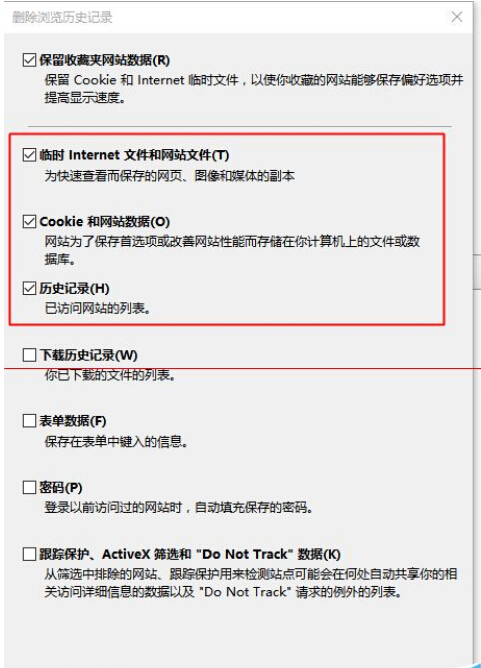
4、删除缓存完成后,关闭浏览器。将鼠标移动至左小角的窗口徽标上,并点击右键,点击“命令提示符(管理员)”打开命令提示符窗口
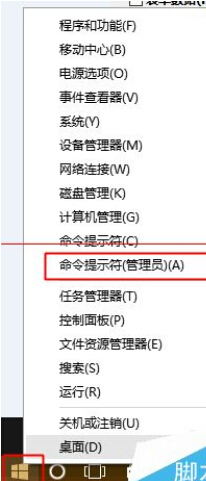
5、在命令提示符窗口中,键入如下命令:netsh winsock reset并按回车。操作完成后,提示如截图,必须重启计算机才能完成重置。此后,重新启动操作系统,并重新打开浏览器访问页面,看看是不是已经不再假死或卡死了!
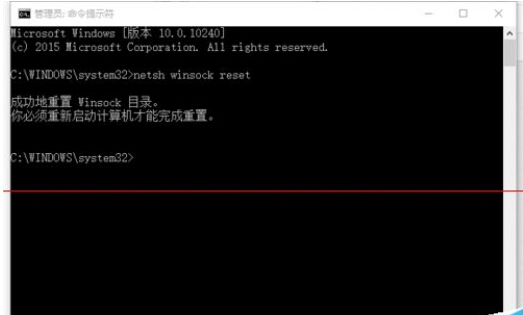
注意事项:IE浏览器删除浏览历史记录时,请勿全部勾选,若勾选了表单数据、密码等将导致浏览器保存的表单信息丢失,操作命令的步骤,请谨记是打开“命令提示符(管理员)”,若非管理员,则可能导致命令无法正常执行。
上面给大家介绍的就是关于win10系统edge浏览器或者IE总是出现假死访问页面反,有需要的用户们可以采取上面的方法步骤来进行操作吧,还有不明白的小伙伴可以留言给小编来帮你们解惑。
相关教程推荐
- 2021-11-11 win7能再还原到win10吗,win10变成win7怎么还原
- 2021-09-30 win7怎么调整屏幕亮度,win7怎么调整屏幕亮度电脑
- 2021-08-31 win7笔记本如何开热点,win7电脑热点怎么开
- 2021-11-08 360如何重装系统win7,360如何重装系统能将32改成
- 2021-11-12 win7未能显示安全选项,win7没有安全模式选项
- 2021-10-11 联想天逸5060装win7,联想天逸310装win7
- 2021-07-25 win7无法禁用触摸板,win7关闭触摸板没有禁用选项
- 2021-07-25 win7卡在欢迎界面转圈,win7欢迎界面一直转圈
- 2021-11-12 gta5一直在载入中win7,win7玩不了gta5
- 2021-09-16 win7一直卡在还原更改,win7一直卡在还原更改怎么
热门教程