首页 > 电脑教程
主编解答win10系统设置永不黑屏的设置技巧
2021-12-10 05:14:28 电脑教程
今天教大家一招关于win10系统设置永不黑屏的操作方法,近日一些用户反映win10系统设置永不黑屏这样一个现象,当我们遇到win10系统设置永不黑屏这种情况该怎么办呢?我们可以第一步: 在桌面左下角找到WINDOW 就是以往系统的开始菜单处,不过直接在键盘按WINDOW键也是一样, 第二步: 打开WINDOW界面后,找到控制面板,然后点击进去控制面板界面,看到这个界面会不会觉得熟悉了好多。然后找到系统和安全,这个界面变化倒是不大。下面跟随小编脚步看看win10系统设置永不黑屏详细的设置方法:
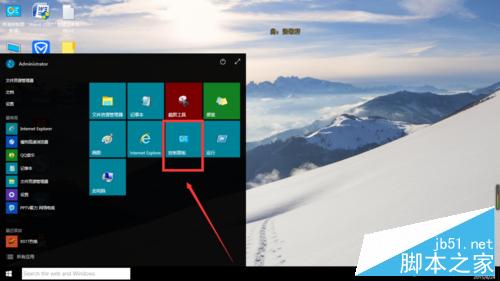
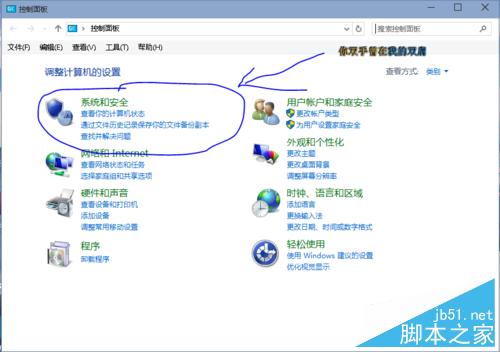
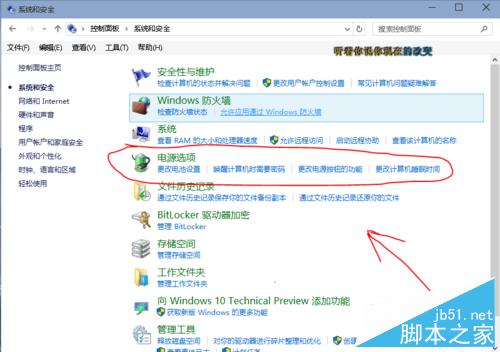
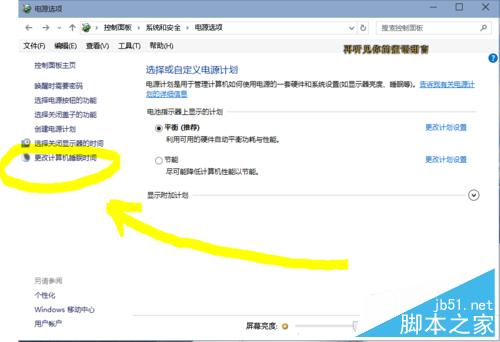
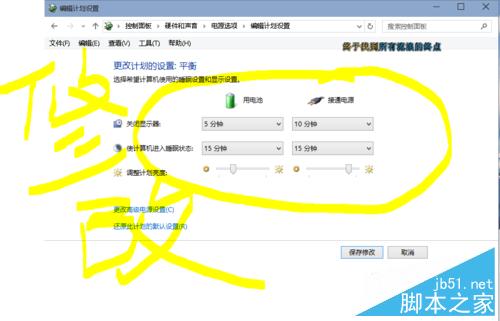
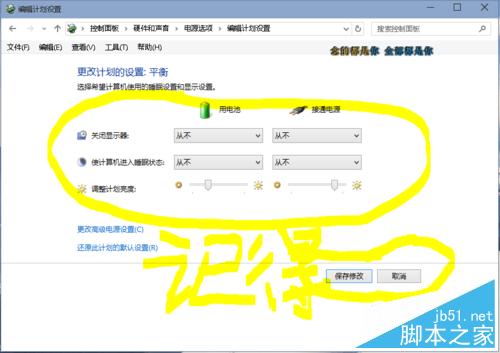
win10不黑屏的操作步骤:
第一步:
在桌面左下角找到WINDOW 就是以往系统的开始菜单处,不过直接在键盘按WINDOW键也是一样,打开后如图所示:
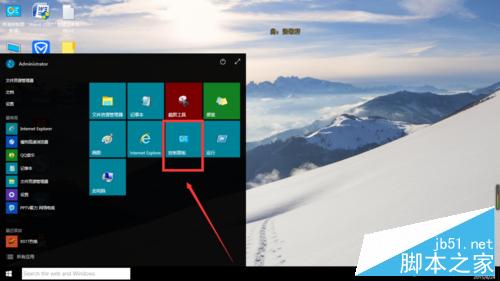
第二步:
打开WINDOW界面后,找到控制面板,然后点击进去控制面板界面,看到这个界面会不会觉得熟悉了好多。然后找到系统和安全,这个界面变化倒是不大。如图所示:
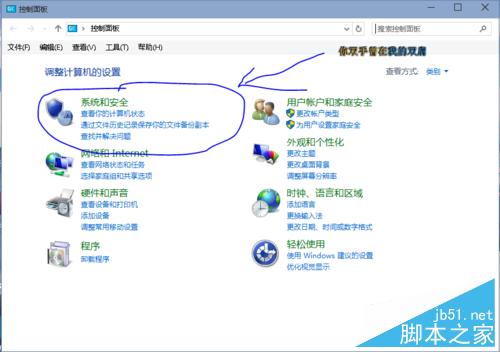
第三步:
然后打开系统和安全选项之后,接着找到电源选项,如果找不到的同学,如图所示。如果找不到请你确认装的是不是WIN 10系统,哈哈,开个玩笑,不要见怪。
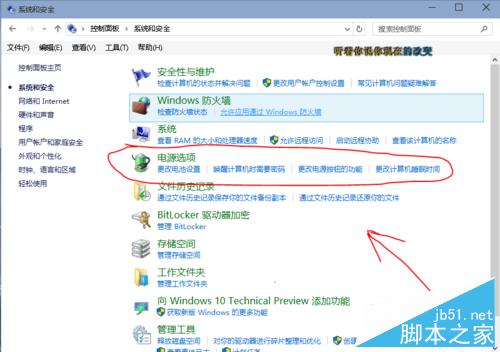
第四步:
找到电源选项之后,点击打开电源选项界面。然后接着找,找到 更改计算机睡眠时间,找到的朋友,如图所示:
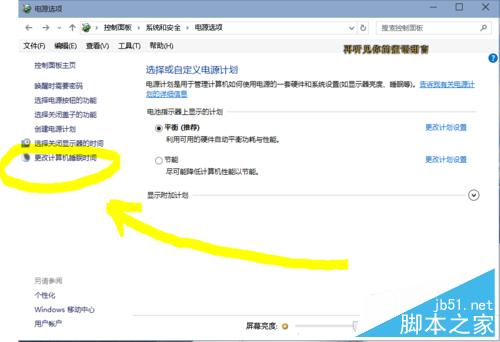
第五步:
找到更改计算机睡眠时间选项后,打开进去就修改黑屏的最魁祸首,看到没有你的设置是几分钟,看到的同学如图所示:
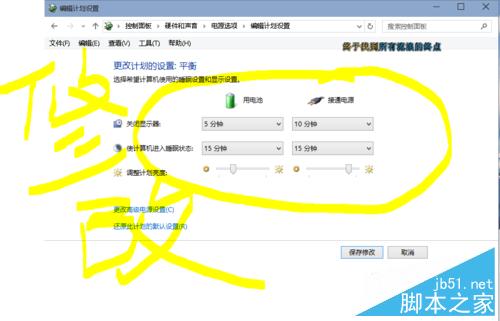
第六步:
把所示的选项都选择为从不,然后保存即可。如图所示:
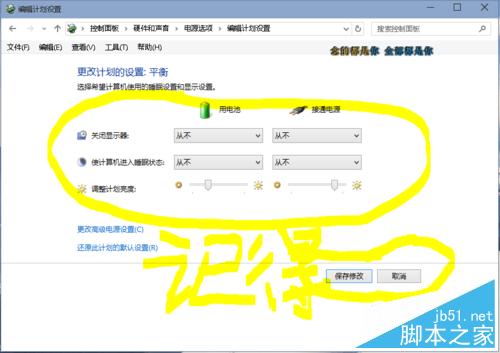
以上就是win10不黑屏的操作步骤介绍,大家看明白了吗?谢谢阅读!
本篇关于win10系统设置永不黑屏的操作方法到这里已经讲解完了,有碰到一样情况的用户们可以采取上面的方法来处理,希望这个小小的经验能够帮助大家不再烦恼!
相关教程推荐
- 2021-10-31 win7分区表类型,win7系统分区表类型
- 2021-11-13 win7激活失败红屏,windows7提示激活黑屏
- 2021-10-25 win7电脑公司特别版,win7有企业版吗
- 2021-12-06 win7开机卡在欢迎界面,win7开机卡在欢迎界面后黑
- 2021-12-05 win7休眠无法唤醒,win7休眠无法唤醒黑屏 bios
- 2021-11-23 win7录屏工具,录屏专用软件
- 2021-12-03 macbook air装win7,macbook air装win7黑屏
- 2021-11-24 win7 path,win7 path变量
- 2021-07-02 win7系统安装版,win7系统安装版系统
- 2021-12-08 win7启动u盘制作,win8系统u盘启动盘制作
热门教程