首页 > 电脑教程
图文修复win10系统开热点的技巧
2021-11-08 22:55:24 电脑教程
今天教大家一招关于win10系统开热点的操作方法,近日一些用户反映win10系统开热点这样一个现象,当我们遇到win10系统开热点这种情况该怎么办呢?我们可以1.在开始菜单上右击,选择“命令提示符(管理员)(A)”,以管理员身份运行cmd命令提示符。 2.在命令提示符输入:netsh wlan set hostednetwork mode=allow ssid=JayFan key=12345678,回车执行命令。下面跟随小编脚步看看win10系统开热点详细的设置方法:
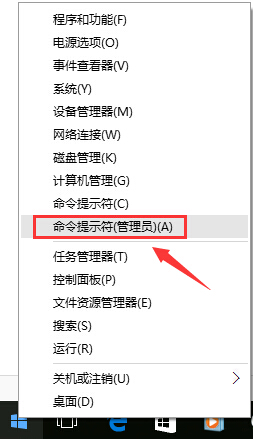
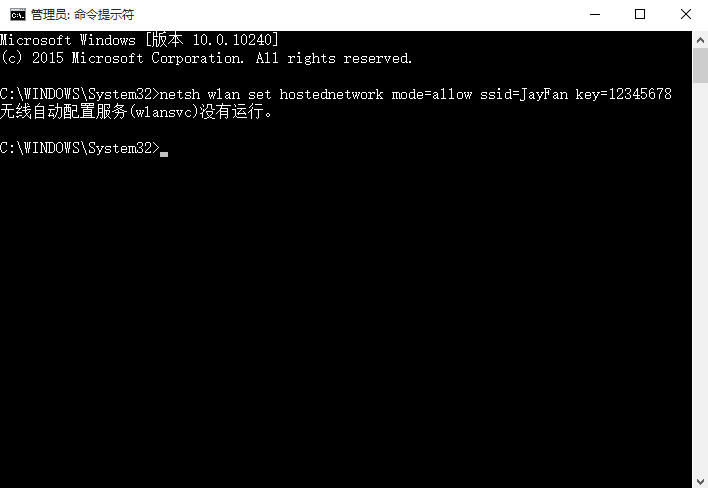
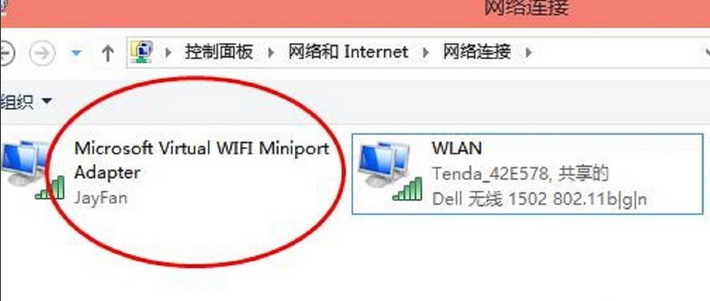
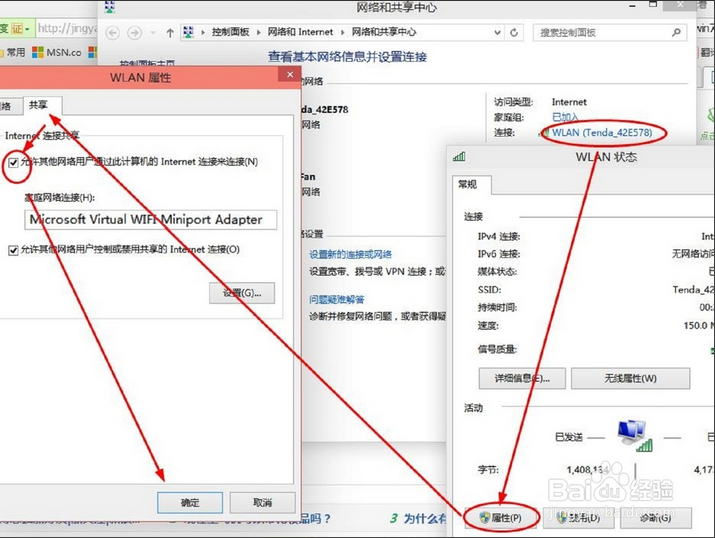
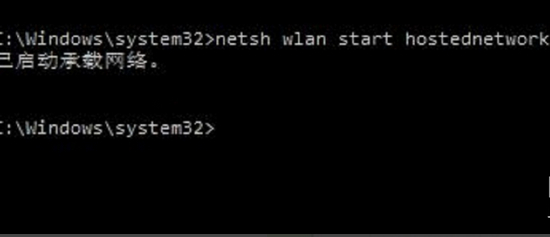
1.在开始菜单上右击,选择“命令提示符(管理员)(A)”,以管理员身份运行cmd命令提示符。
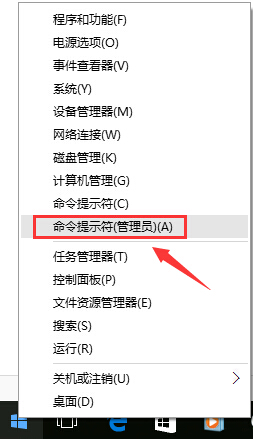
2.在命令提示符输入:netsh wlan set hostednetwork mode=allow ssid=JayFan key=12345678,回车执行命令。(当然,你可以直接复制命令,然后Ctrl+V粘贴到win10命令提示符中,因为win10支持命令提示符的Ctrl+v操作啦)。
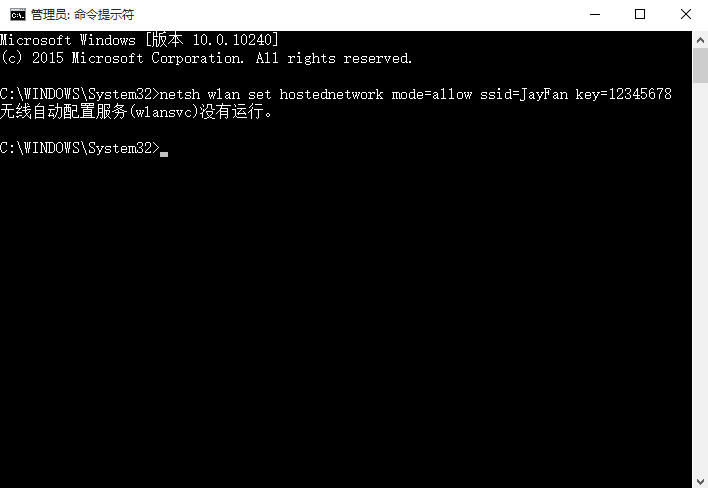
解释一下:
ssid就是无线热点显示的名称
key当然就是无线热点的密码。
3.稍等片刻之后,在网络和共享中心——“更改适配器设置”界面,出现一个名字为“Microsoft Virtual WIFI Miniport Adapter ”的无线网卡。如下图。
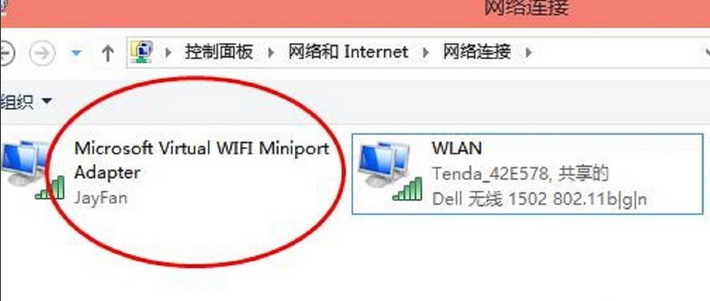
4.网络和共享中心,找到已正常连接Internet的网络,点击它,在属性中,选择“共享”,勾选其中的“允许其他网络用户通过此计算机的Internet连接来连接”。并且家庭网络连接选择虚拟wifi“Microsoft Virtual WIFI Miniport Adapter ”,单机“确定”。如下图。
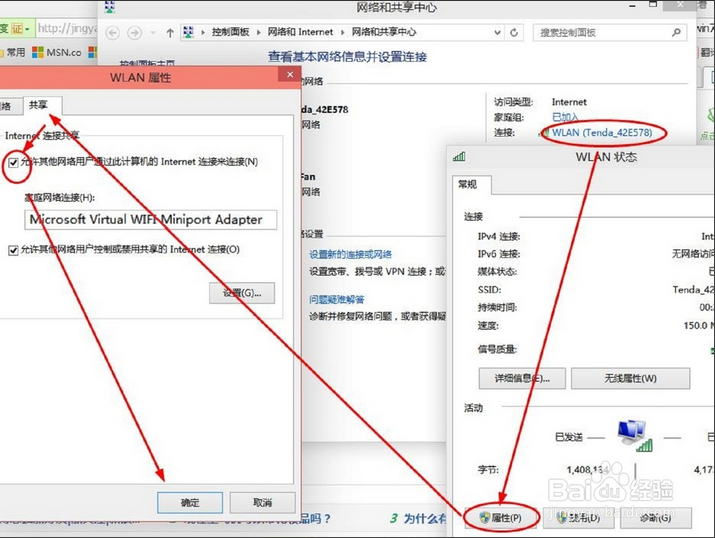
5.稍等片刻,在刚才打开的管理员权限的命令提示符中输入:netsh wlan start hostednetwork并回车。
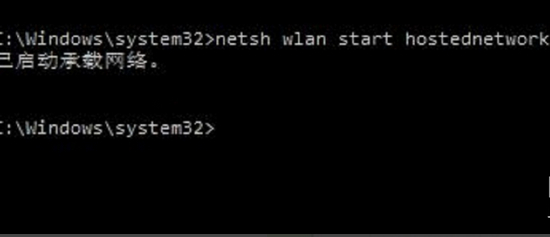
6.显示开启成功,之后你可以在你的手机或平板上搜索到该无线wifi,输入密码即可登陆上网了。
是不是困扰大家许久的win10系统开热点的操作方法问题已经解决了呢?大家都会操作了吗?小编就讲解到这里了,我们下期再会!
相关教程推荐
- 2021-08-31 win7笔记本如何开热点,win7电脑热点怎么开
- 2021-11-01 win7怎么连接wifi,win7怎么连接手机热点
- 2021-06-08 雨木风林研习xp系统笔记本变成Wifi热点的具体方
- 2021-07-17 图文讲解xp系统电脑不能开启共享热点的恢复步骤
- 2021-08-03 手把手教你xp系统笔记本设置wifi热点的具体方案
- 2021-10-14 大师给你传授xp系统设置wifi热点的教程
- 2021-11-04 手把手帮你xp系统防火墙下设置wifi热点的步骤
- 2021-06-06 手把手处理xp系统创建图片热点信息的问题.
- 2021-10-01 传授xp系统设置笔记本wifi热点共享的恢复步骤
- 2021-08-14 怎么设置xp系统建立无线热点的设置办法
热门教程