首页 > 电脑教程
图文解惑win10系统删除资源管理器中的OneDrive图标的解决步骤
2021-12-23 02:59:15 电脑教程1、首先,当我们打开你的资源管理器的时候,你会发现,在你的电脑的左侧有一个OneDrive的图标,即使你未登陆,他也会出现在哪个位置。(出现两个OneDrive怎么办?)
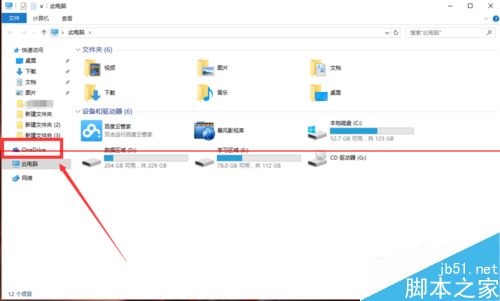
2、我们右键点击Windows图标,然后选择“运行”,你也可以在键盘上直接Windows键+R,调出运行。
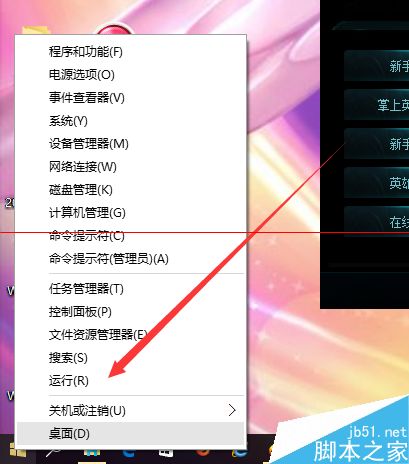
3、然后在运行中,我们输入“regedit”,点击确定,进入注册表。
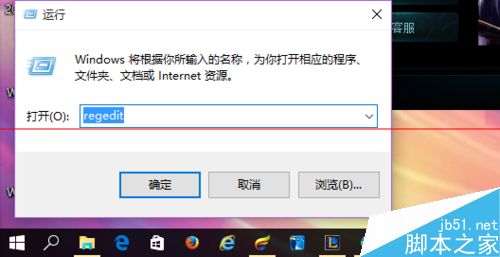
4、进入注册表之后,我们需要在如图示目录下,找到“ShellFolder”,如图示。具体路径为:HKEY_CLASSES_ROOTCLSID{018D5C66-4533-4307-9B53-224DE2ED1FE6}ShellFolder。
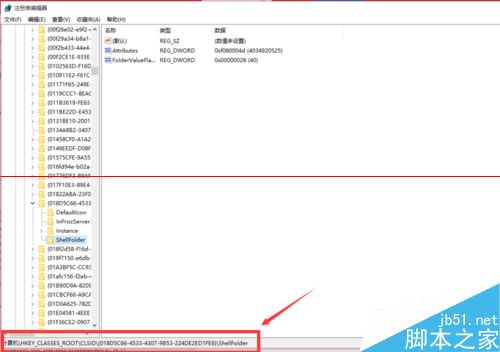
5、然后点击上方的“Attributes”,在数值数据中输入“f090004d”,然后点击确定。
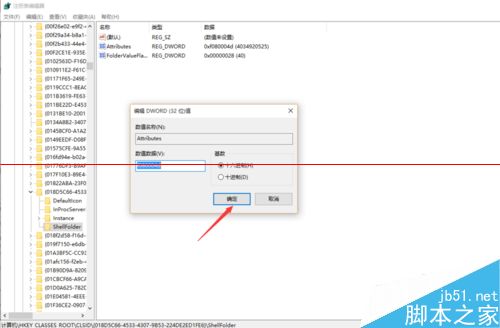
6、之后,我们再进入箭头所示的目录下,找到“ShellFolder”,具体路径:HKEY_CLASSES_ROOTWow6432NodeCLSID{B4FB3F98-C1EA-428d-A78A-D1F5659CBA93}ShellFolder。
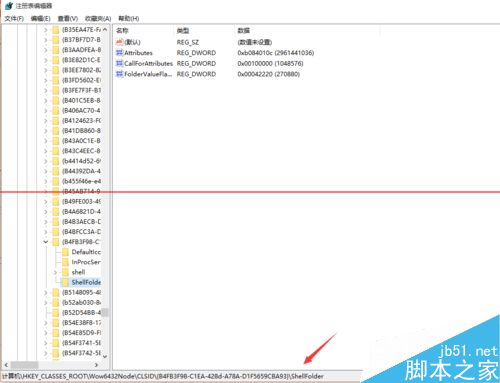
7、然后点击上方的“Attributes”,在数值数据中输入“f090004d”,然后点击确定。
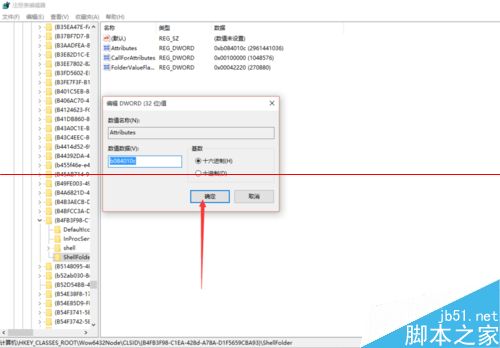
8、在这里点击确定之后,很有可能遇到下图示情况。然后我们这里需要获取一下权限。
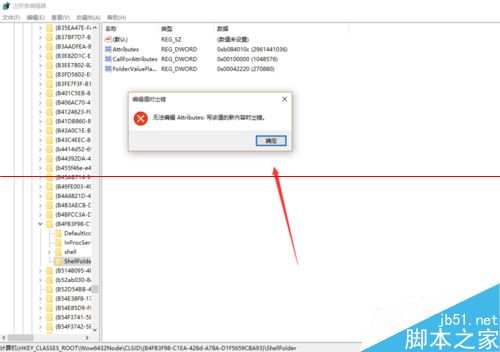
9、右键点击”ShellFolder”,然后选择”权限“,如图示。
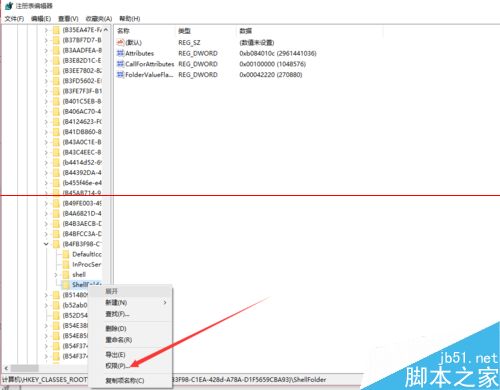
10、进入”ShellFolder“的权限之后,我们点击高级。
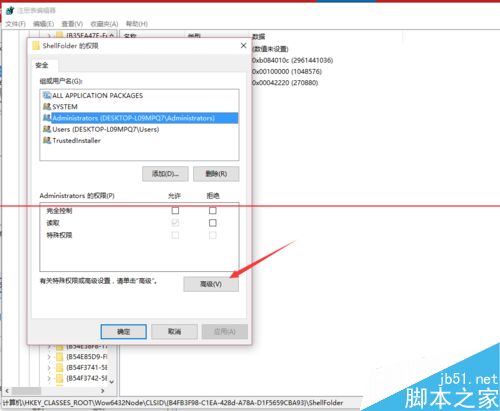
11、然后我们可以看到这里权限的所有者为”SYStem“,我们点击更改。
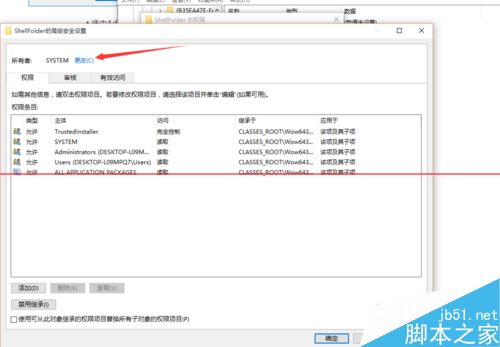
12、然后在如图示位置键入你的账号,如图示。PS:这里我用的是微软的账号。
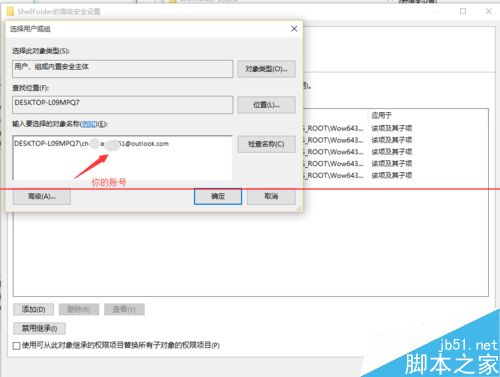
13、之后点击”检查名称“。会出现如图示界面,我们可以看到账号与名称对应上了。
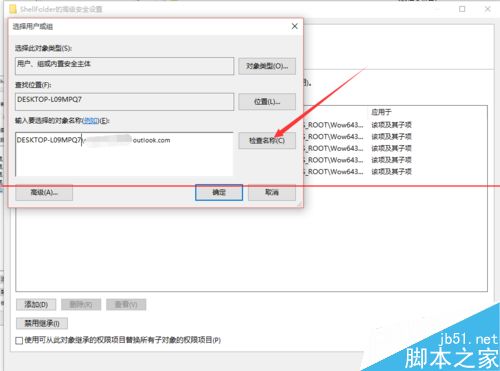
14、点击确定之后,再点击应用,之后我们回到ShellFolder的权限,然后我们勾选”完全控制“如图示。
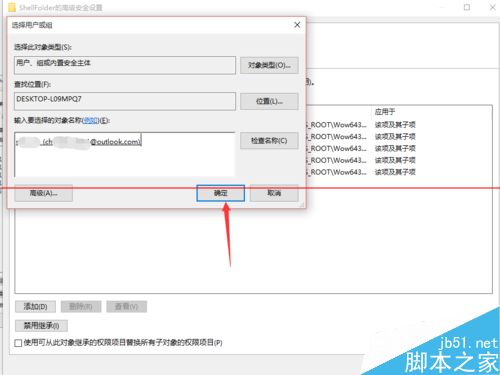
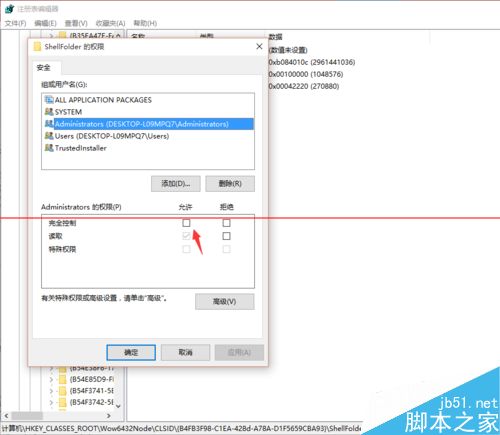
15、最后我们再点开“Attributes”,在数值数据中输入“f090004d”,然后点击确定。
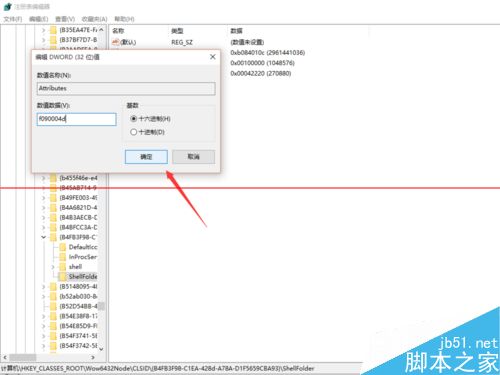
16、最后我们重启自己的计算机,重启以后,再次打开资源管理器,我们会发现,之前存在的OneDrive的图标不存在了。
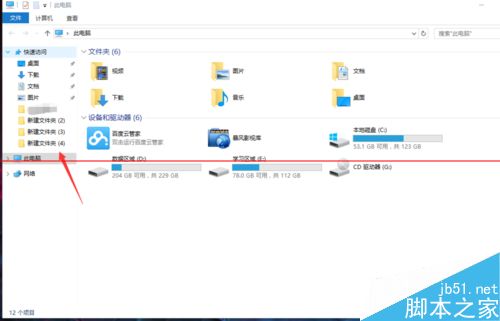
相关知识科普:
OneDrive图标在任务栏默认显示?
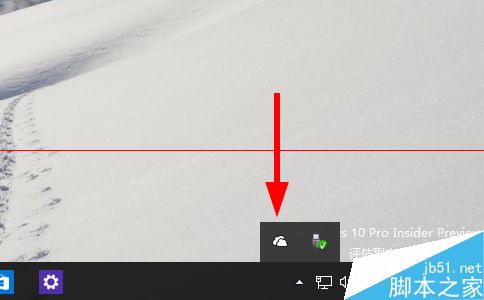
1、点击开始菜单,选择“设置”
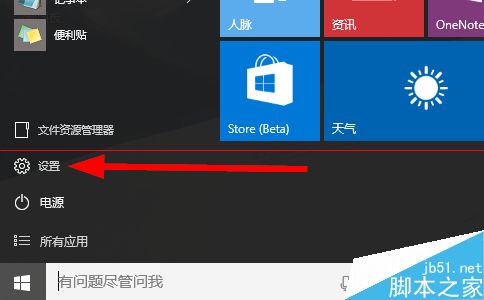
2、在设置应用中选择“系统”
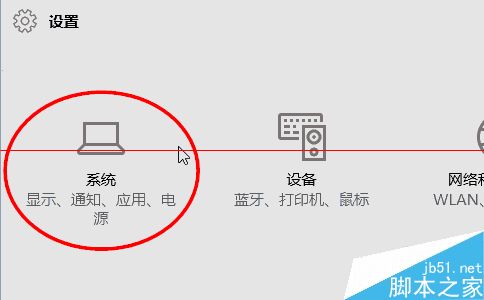
3、在列出的设置菜单中选择“通知和操作”
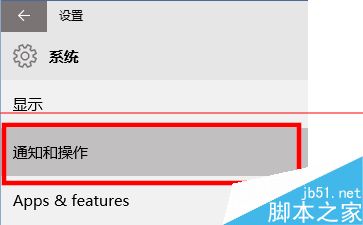
4、然后点击“选择在任务栏显示哪些图标”
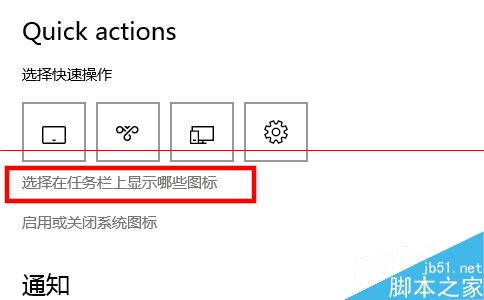
5、把OneDrive的滑块打开,OneDrive图标就会显示在任务栏上了(相反的操作可以隐藏图标)
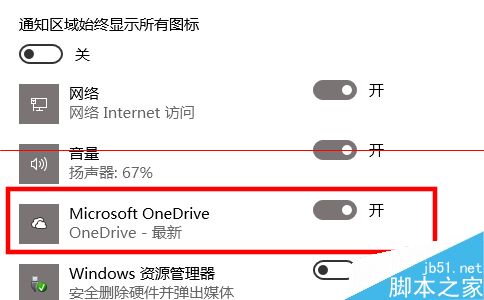
6、回到桌面查看OneDrive图标,显示出来可以一键点击
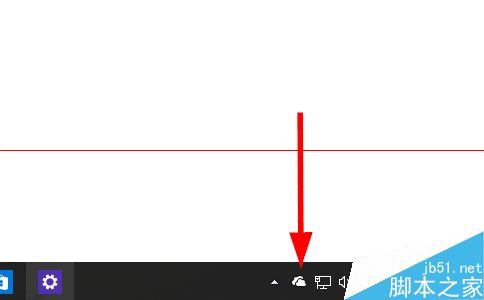
以上就是win10系统删除资源管理器中的OneDrive图标的操作方法的完整教程了,小伙伴们都学会了吗?更多相关教程,请继续关注我们。
相关教程推荐
- 2021-12-17 win7能再还原到win10吗,win10变成win7怎么还原
- 2021-12-13 win7怎么调整屏幕亮度,win7怎么调整屏幕亮度电脑
- 2021-11-26 win7笔记本如何开热点,win7电脑热点怎么开
- 2021-11-25 360如何重装系统win7,360如何重装系统能将32改成
- 2021-12-13 win7未能显示安全选项,win7没有安全模式选项
- 2021-11-19 联想天逸5060装win7,联想天逸310装win7
- 2021-07-25 win7无法禁用触摸板,win7关闭触摸板没有禁用选项
- 2021-07-25 win7卡在欢迎界面转圈,win7欢迎界面一直转圈
- 2021-11-12 gta5一直在载入中win7,win7玩不了gta5
- 2021-09-16 win7一直卡在还原更改,win7一直卡在还原更改怎么