首页 > 电脑教程
大神为你演示win10系统字体调整模糊显示不清晰的处理
2021-11-26 07:13:46 电脑教程
今天教大家一招关于win10系统统字体调整模糊显示不清晰的操作方法,近日一些用户反映win10系统统字体调整模糊显示不清晰这样一个现象,当我们遇到win10系统统字体调整模糊显示不清晰这种情况该怎么办呢?我们可以1、首先,在Windows 10的桌面点击鼠标右键,选择“显示设置” 2、在“显示设置”的界面下方,点击“高级显示设置”下面跟随小编脚步看看win10系统统字体调整模糊显示不清晰详细的设置方法:
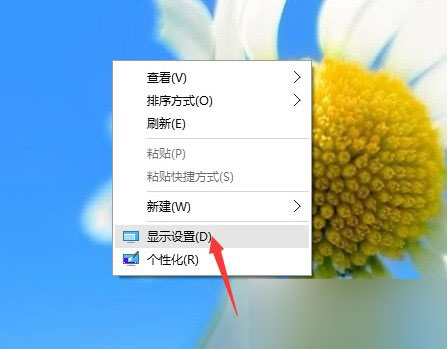
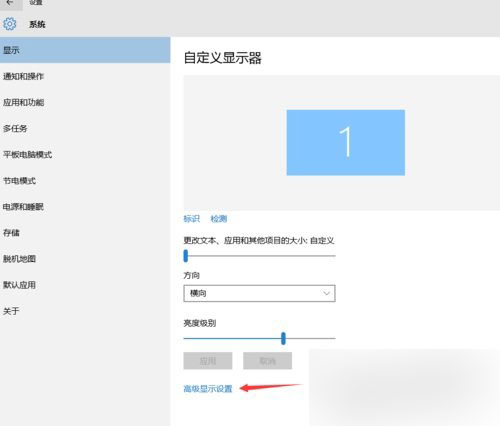
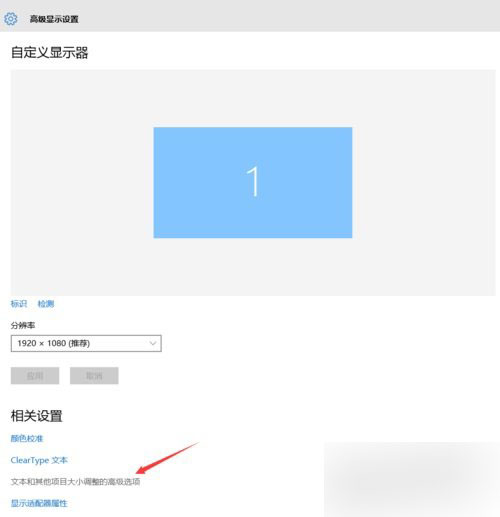
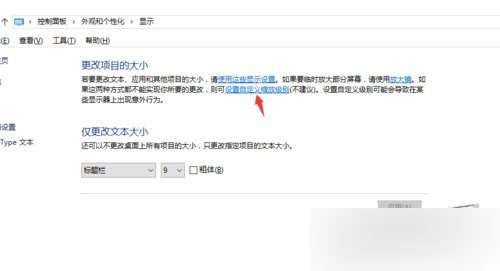
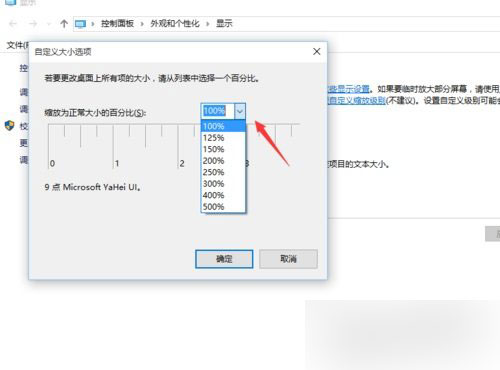
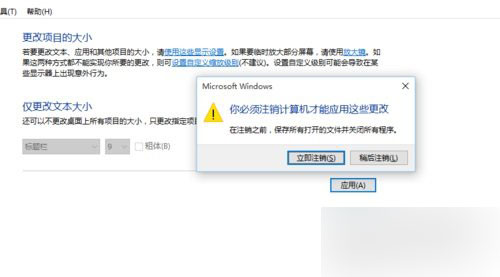
1、首先,在Windows 10的桌面点击鼠标右键,选择“显示设置”
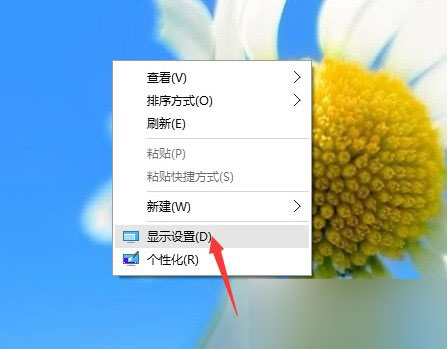
2、在“显示设置”的界面下方,点击“高级显示设置”
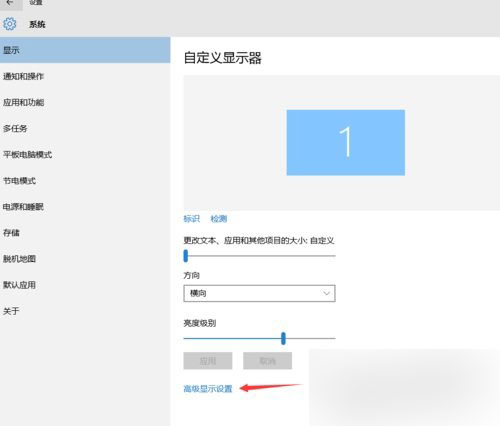
3、在“高级显示设置”的界面中,点击下方的“文本和其他项目大小的调整的高级选项”
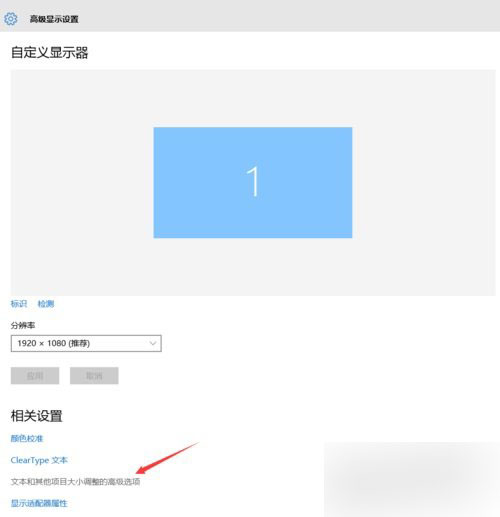
4、然后,点击“更改项目的大小”下面的“设置自定义缩放级别”
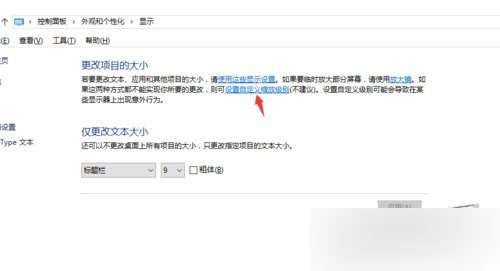
5、这里,选择100%,就代表着正常的缩放级别。所以,改成100%就好了,但要记得点击“确定”,在点击“应用”
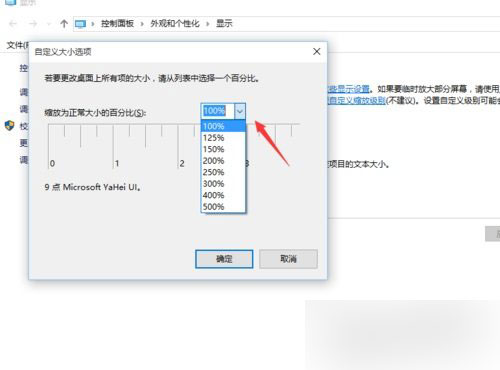
6、然后,计算机会提示你“你必须注销计算机才能应用这些修改”,点击“立即注销”,之后从新进入Windows10,此时程序上的模糊字体就变得清晰了。
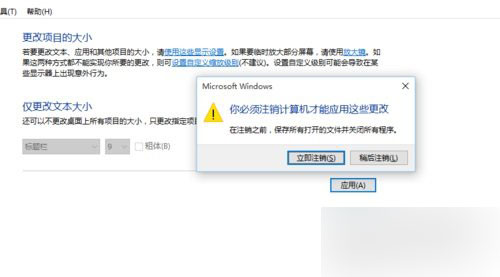
注意事项
1、在做这些设置之前要确保你的屏幕分辨率设置正常、显卡驱动安装正常
2、如果你屏幕分辨率设置不正常、显卡驱动没有安装,那么这些设置将是没有用的。
所以,Windows 10系统字体模糊并不是字体的问题,而是其他设置的问题。
以上就是win10字体模糊显示不清晰怎么调整方法介绍,希望能对大家有所帮助!
是不是困扰大家许久的win10系统字体调整模糊显示不清晰的操作方法问题已经解决了呢?还有不会的朋友可以按照上面的步骤来解决,不会的朋友赶快来学习一下吧。
相关教程推荐
- 2021-07-14 win7常用字体,windows7字体
- 2021-11-14 win7微软雅黑字体下载,微软雅黑字体英文显示
- 2021-10-06 win7启用本地连接,win7如何启用本地连接
- 2021-10-05 win7调字体大小,win7调字体大小在哪设置
- 2021-09-17 台式win7怎么调亮度,台式电脑win7怎么调亮度
- 2021-08-06 win7蓝屏0x0000007e,win7蓝屏0x0000007e 进不了安全模式
- 2021-11-10 电脑休眠设置win7,电脑休眠设置win8
- 2021-11-15 win7老是未响应,win7老是未响应卡死,还出现字体
- 2021-08-06 win7 字体安装,win7 字体安装目录
- 2021-10-11 win7繁体,win7繁体字体
热门教程