首页 > 电脑教程
细说win10系统窗口分屏显示的妙计
2021-12-25 10:50:21 电脑教程
今天教大家一招关于win10系统窗口分屏显示的操作方法,近日一些用户反映win10系统窗口分屏显示这样一个现象,当我们遇到win10系统窗口分屏显示这种情况该怎么办呢?我们可以1、首先我们打开多个Windows窗口,可以任务栏上看到。 2、打开其中一个窗口,点击窗口上面空白处,按住鼠标不动拖动。下面跟随小编脚步看看win10系统窗口分屏显示详细的设置方法:
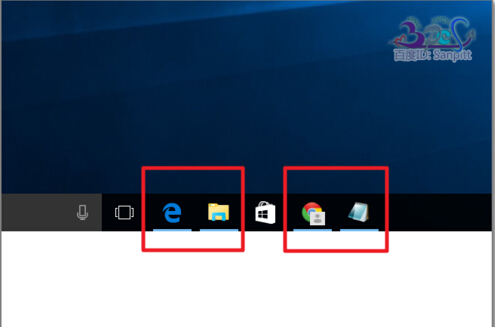
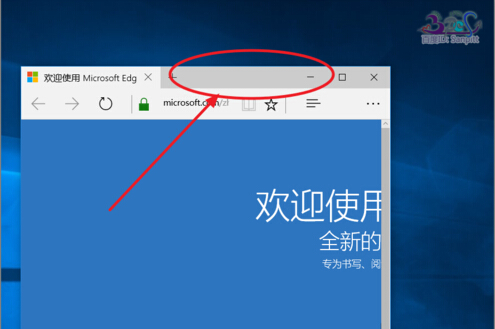
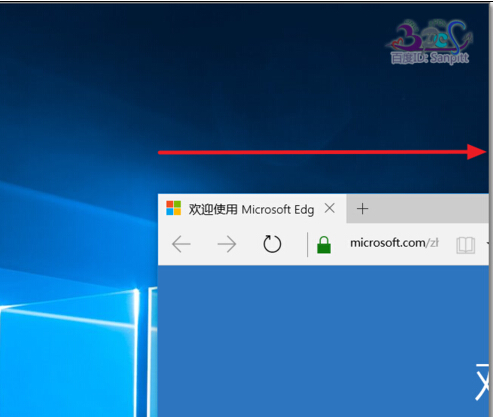


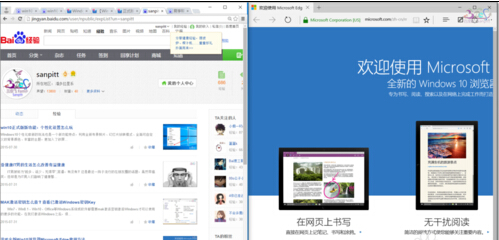
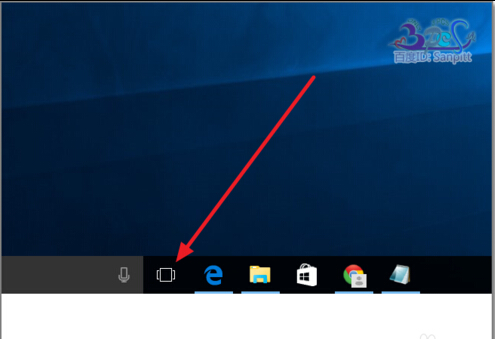
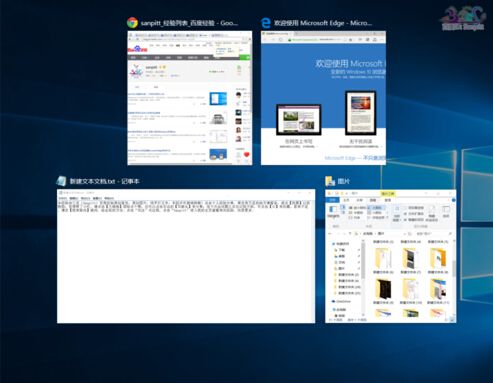
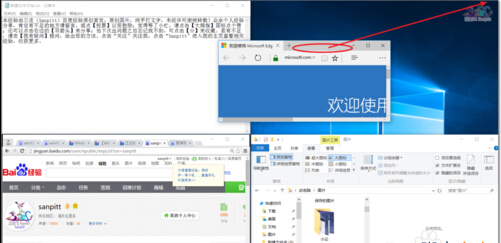
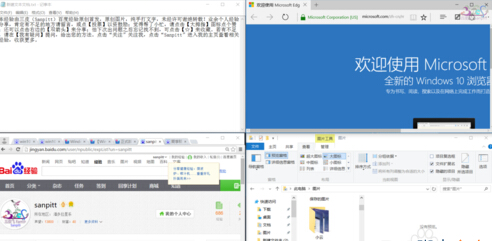
方法/步骤
1、首先我们打开多个Windows窗口,可以任务栏上看到。
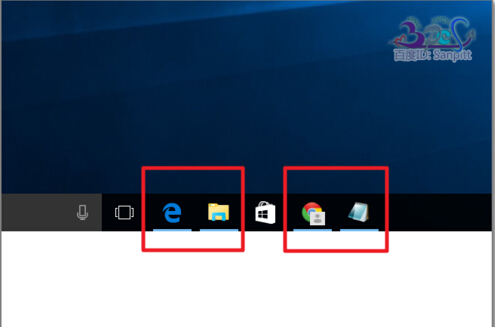
2、打开其中一个窗口,点击窗口上面空白处,按住鼠标不动拖动。
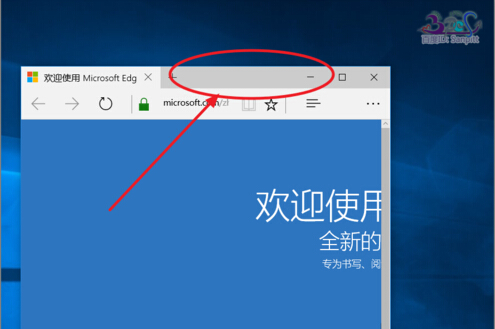
3、先往侧面拖动到边上。
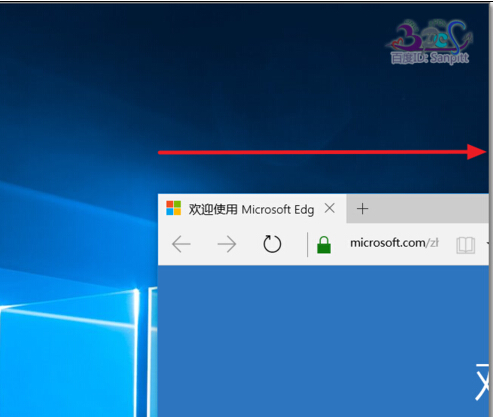
4、出现预见窗口大小。然后放手。

5、可以看到Windows10智能地将所有打开的窗口进行了分屏。

6、点击其中的一个出现2屏。
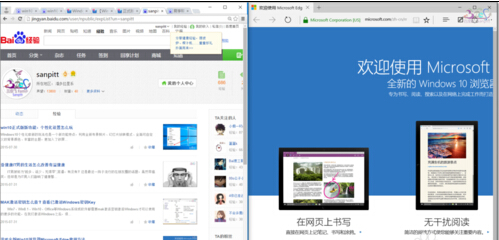
7、除此之外,点击任务栏上如图所示的按钮或Windows键+Tab键也可以出现分屏选择。
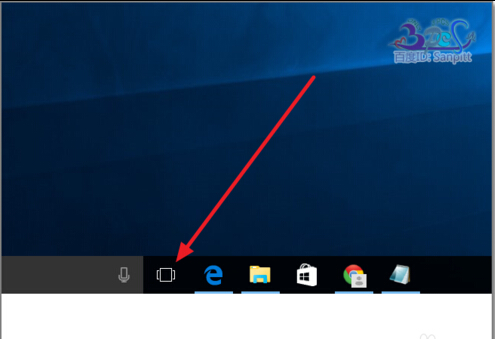
8、我们可以选择其中一个,这对于多窗口切换操作时非常方便。
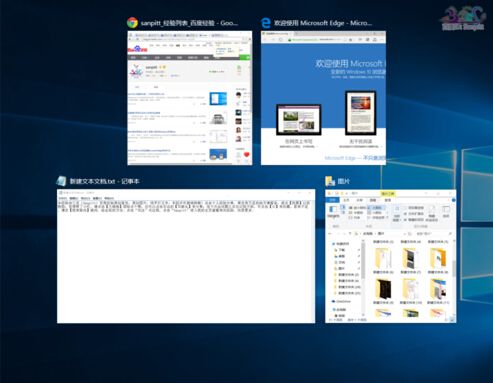
9、下面来看看四屏效果,将每个窗口向四角处拖动,直接出现预见效果框再放手。
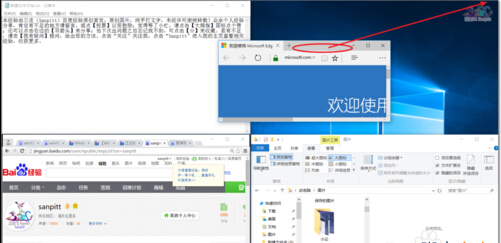
10、四屏均分显示有没有让你想到四路监控视频,对于大屏显示器来说这非常有用来显示不同的画面。
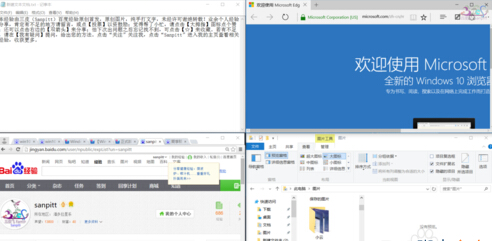
以上就是Win10智能分屏介绍,希望能对大家有所帮助!
关于win10系统窗口分屏显示的操作方法就给大家介绍到这边了,不会的小伙伴们来跟着小编一起学习吧!欢迎给小编留言哦!
相关教程推荐
- 2021-12-23 win7能再还原到win10吗,win10变成win7怎么还原
- 2021-12-13 win7怎么调整屏幕亮度,win7怎么调整屏幕亮度电脑
- 2021-11-26 win7笔记本如何开热点,win7电脑热点怎么开
- 2021-11-25 360如何重装系统win7,360如何重装系统能将32改成
- 2021-12-13 win7未能显示安全选项,win7没有安全模式选项
- 2021-11-19 联想天逸5060装win7,联想天逸310装win7
- 2021-07-25 win7无法禁用触摸板,win7关闭触摸板没有禁用选项
- 2021-12-23 win7卡在欢迎界面转圈,win7欢迎界面一直转圈
- 2021-11-12 gta5一直在载入中win7,win7玩不了gta5
- 2021-09-16 win7一直卡在还原更改,win7一直卡在还原更改怎么
热门教程