首页 > 电脑教程
微软改善win10系统应用商店下载不了应用的操作方法
2021-12-03 03:07:53 电脑教程一、重新登录Win10商店
1、打开商店后,点击你的头像
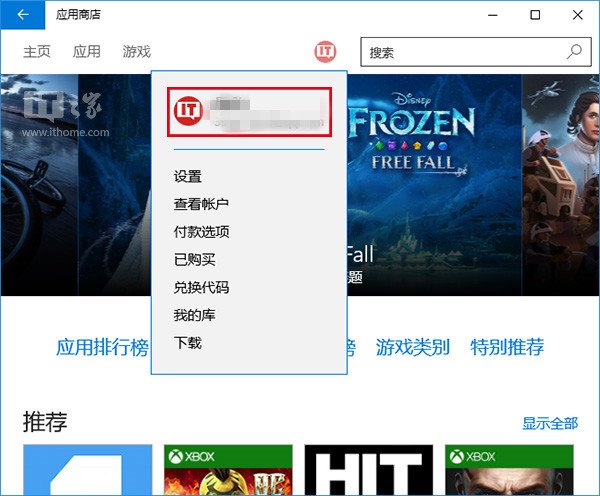
2、点击你的账户名称,进入账户页面
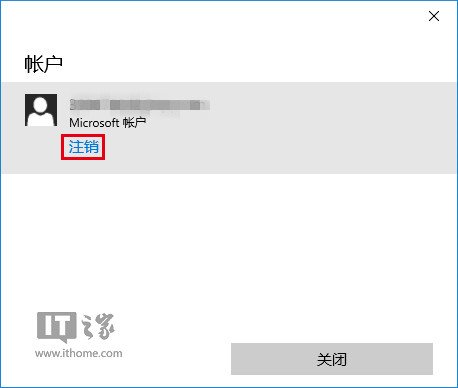
3、点击你的账户名,然后点击“注销”
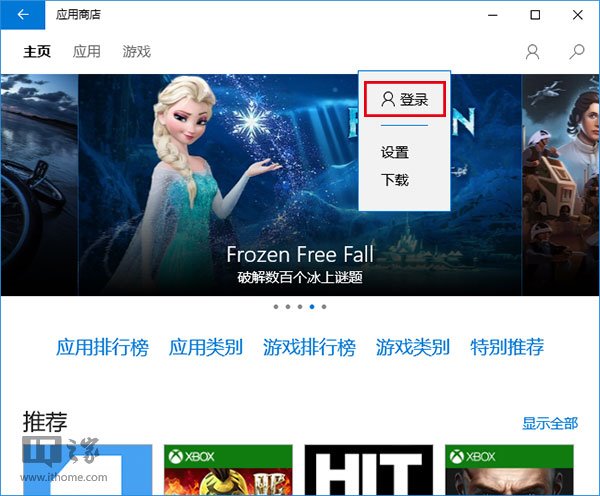
4、再次点击头像图标,然后点击“登录”
5、点击你的账户(一般第一个就是)进行登录
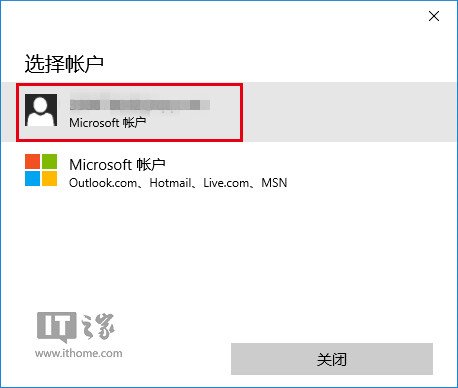
然后你再尝试下载应用,问题可能就会解决。如果无效,可尝试下一种方法。
二、重置Windows10商店缓存
1、在Cortana搜索栏输入wsreset,然后选择第一项
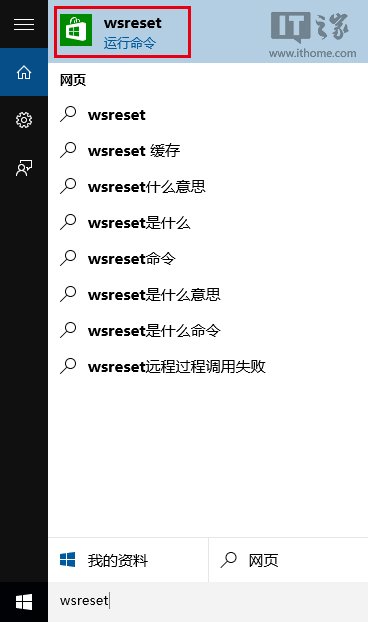
2、重置命令会自动运行,并打开Win10商店
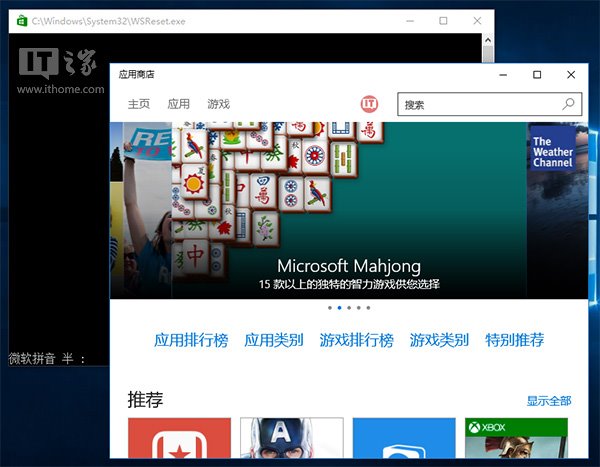
此时再次尝试下载,问题也许就会解决。如果还不管用,可尝试第三种方法。
三、使用“疑难解答”
1、在Cortana搜索栏输入“疑难解答”,选择第一项
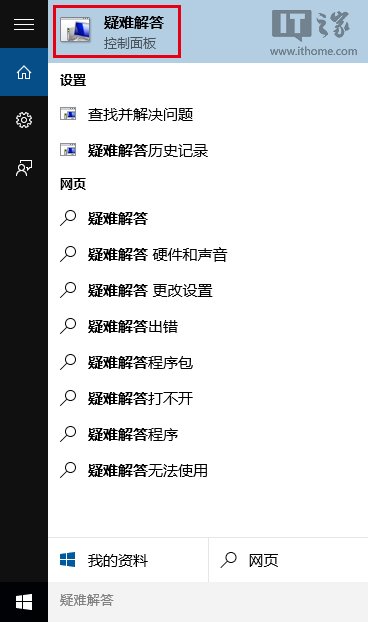
2、点击下方“使用Windows更新解决问题”
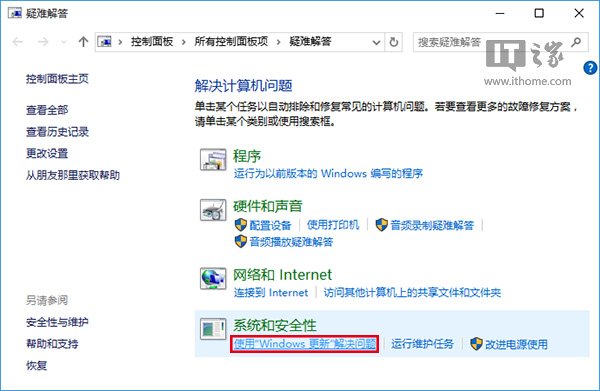
3、按照提示点击“下一步”就可以,中间如果要求管理员权限,就点击“尝试以管理员身份进行疑难解答”
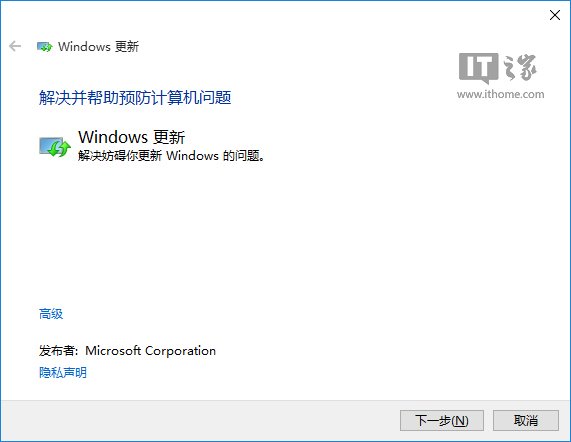
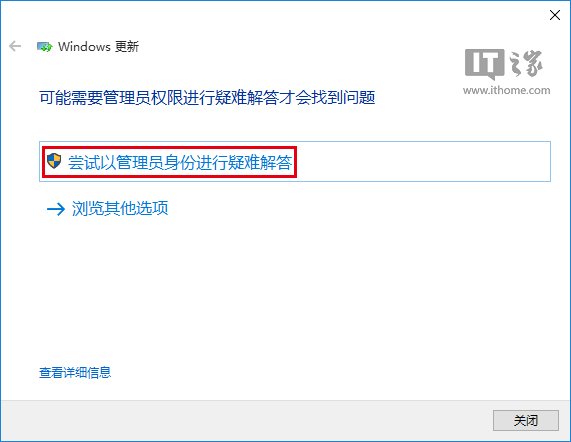
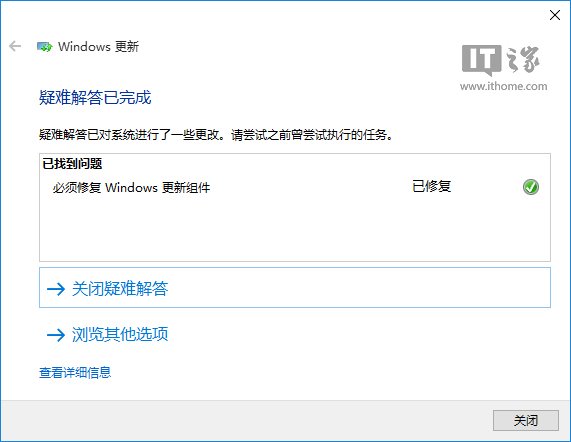
4、Win10会自动搜索问题并尝试解决,完成之后,会给出相应结果(上图只是举例,实际结果可能不同)
这种方法算是比较通用,哪怕是不能解决商店问题,可能也会解决一些其他问题,不妨一试。如果这种方法解决不了,可以尝试最后的“终极方法”。
四、重置Win10更新
1、在Cortana搜索栏输入“服务”,选择第一个
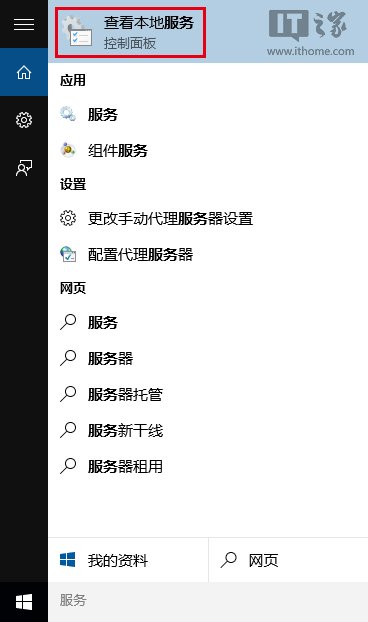
2、找到Windows Update服务,并将其停止(可在服务名称上点右键,选择“停止”;或点击左侧的“停止此服务”)
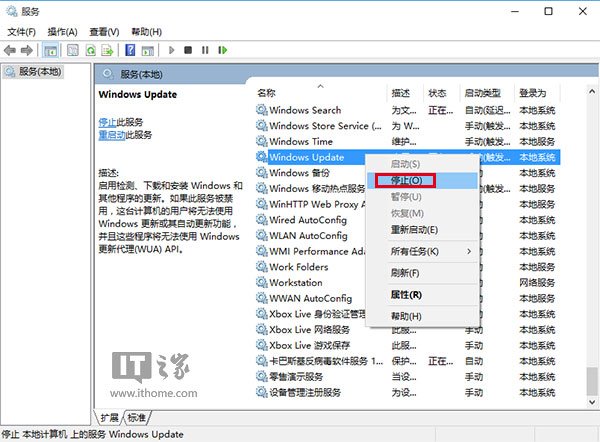
3、然后进入C:windows,找到SoftwareDistribution文件夹,并将其重命名为SoftwareDistribution.old(只要名称变了就行,不必非要是这个)
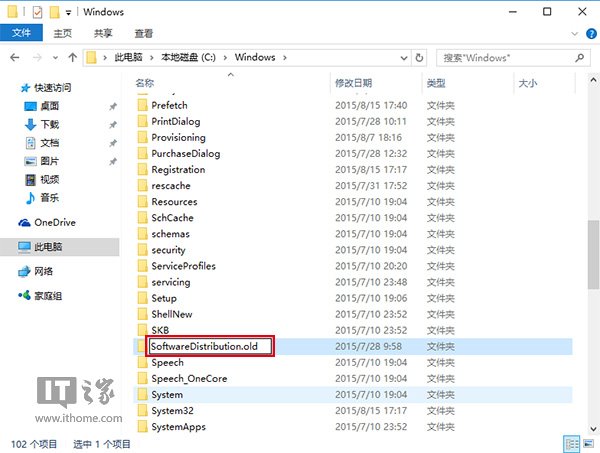
4、重新启动Windows Update服务
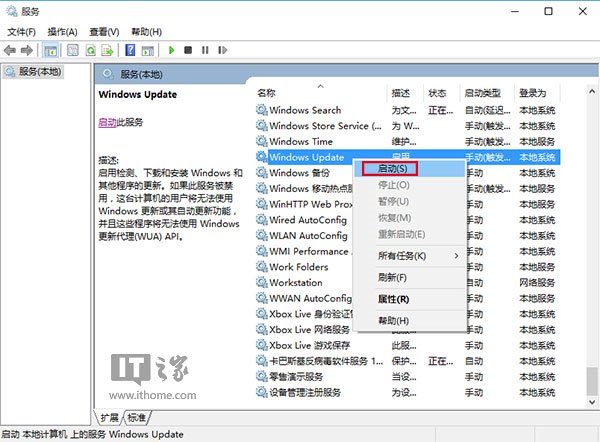
此时再次打开商店应用,问题应该就会解决了。不过这种方法属于“猛剂”,前三种方法不管用时再用比较安全。
看完这篇关于win10系统应用商店下载不了应用的解决方法的教程,大家都会操作了吗?不会的朋友赶快来学习一下吧。
相关教程推荐
- 2021-11-11 win7能再还原到win10吗,win10变成win7怎么还原
- 2021-09-30 win7怎么调整屏幕亮度,win7怎么调整屏幕亮度电脑
- 2021-11-26 win7笔记本如何开热点,win7电脑热点怎么开
- 2021-11-25 360如何重装系统win7,360如何重装系统能将32改成
- 2021-11-12 win7未能显示安全选项,win7没有安全模式选项
- 2021-11-19 联想天逸5060装win7,联想天逸310装win7
- 2021-07-25 win7无法禁用触摸板,win7关闭触摸板没有禁用选项
- 2021-07-25 win7卡在欢迎界面转圈,win7欢迎界面一直转圈
- 2021-11-12 gta5一直在载入中win7,win7玩不了gta5
- 2021-09-16 win7一直卡在还原更改,win7一直卡在还原更改怎么