首页 > 电脑教程
操作win10系统Cortana语音搜索查找使用的恢复技巧
2021-11-14 06:07:33 电脑教程
今天教大家一招关于win10系统Cortana语音搜索查找使用的操作方法,近日一些用户反映win10系统Cortana语音搜索查找使用这样一个现象,当我们遇到win10系统Cortana语音搜索查找使用这种情况该怎么办呢?我们可以1、对于刚安装Win10正式版的用户而言,在进入Win桌面后,会发现Cortana只具有“搜索Web和Windows文件”功能, 2、那么Cortana的语音搜索功能在哪里呢?点击“搜索Web和Windows”输入框,从打开的扩展面板中点击左侧的“Cortana”图标,此时将进入“Cortana”配置界面。下面跟随小编脚步看看win10系统Cortana语音搜索查找使用详细的设置方法:
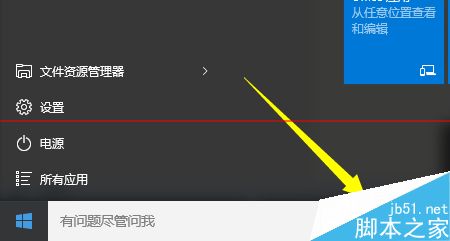
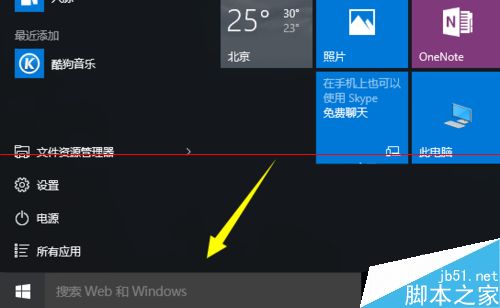
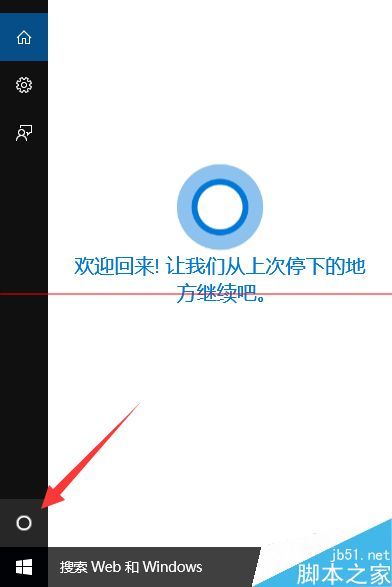
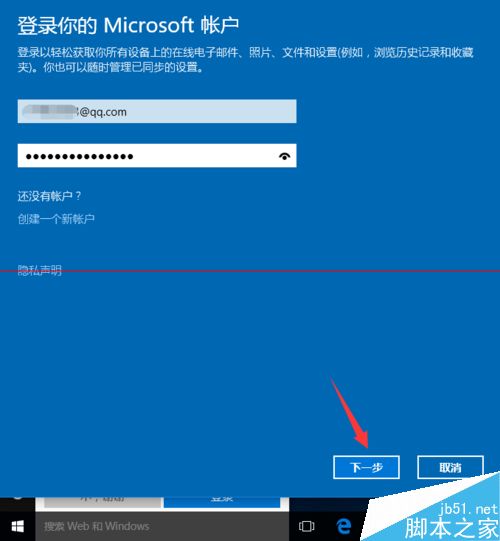

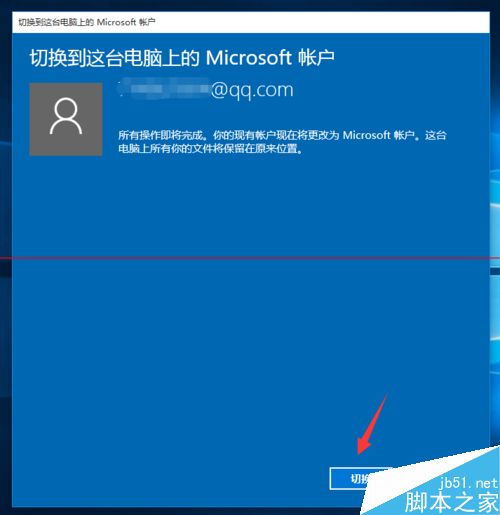
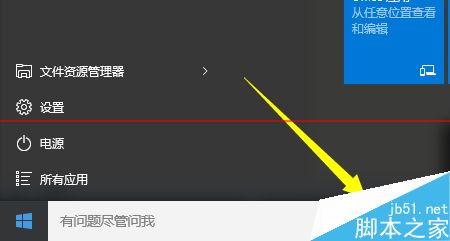

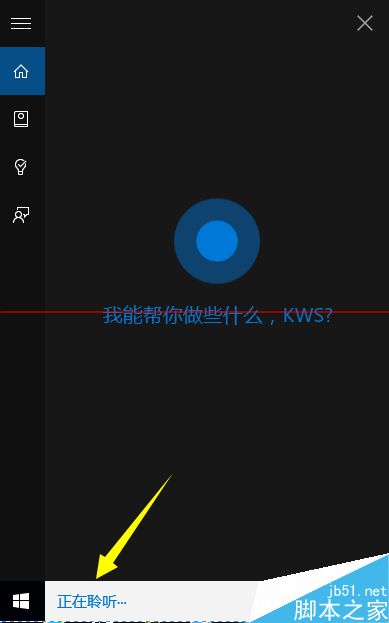
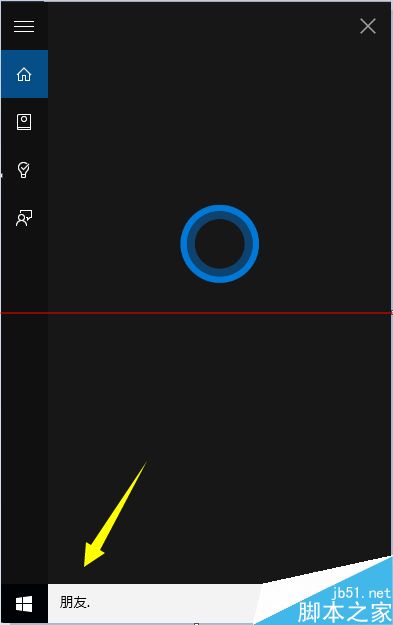
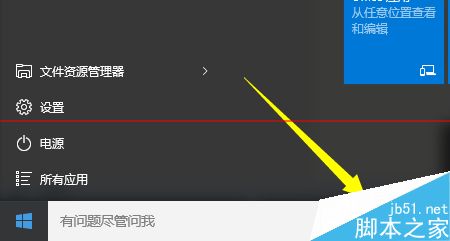
1、对于刚安装Win10正式版的用户而言,在进入Win桌面后,会发现Cortana只具有“搜索Web和Windows文件”功能,如图所示:
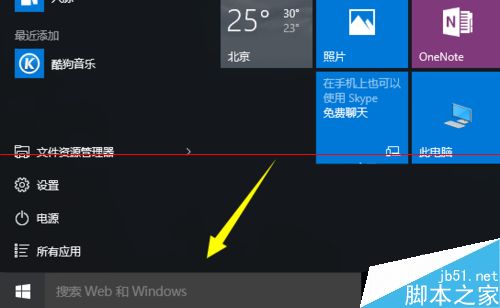
2、那么Cortana的语音搜索功能在哪里呢?点击“搜索Web和Windows”输入框,从打开的扩展面板中点击左侧的“Cortana”图标,此时将进入“Cortana”配置界面。
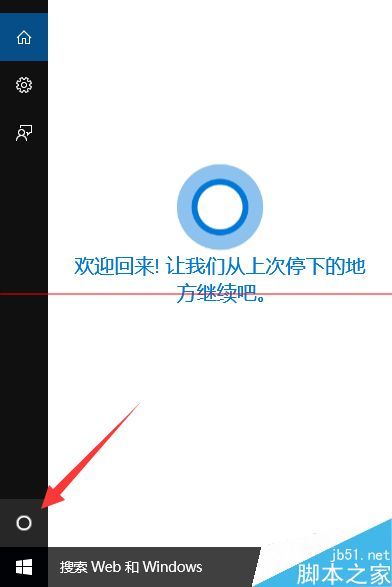
3、其中比较重要的一步操作就是“登陆并验证Microsoft账号”,如图所示,输入Microsoft账号完成登陆操作。
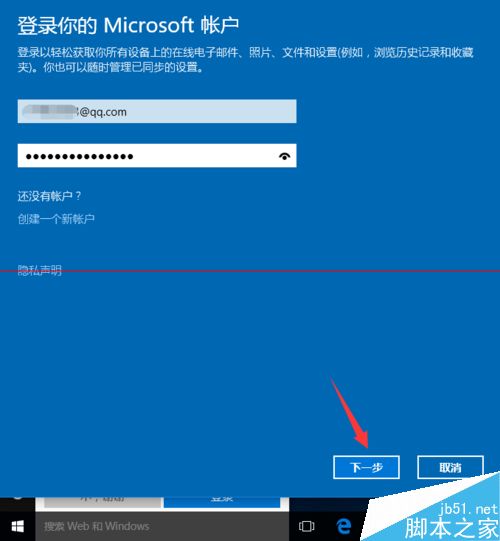
4、接下来需要验证此Microsoft账号,在此Win10正式版系统将通过“代码”进行身份的确认。

5、待Microsoft账号验证通过后,将会将此电脑的账号切换成当前所验证的Microsoft账号,点击“切换”按钮即可完成本机账号的切换操作。
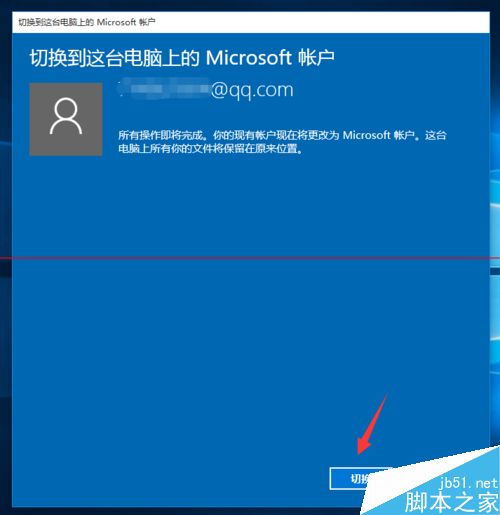
6、接下来就会发现:原来的“搜索Web和Windows”提示变成“有问题尽管问我”的提示,同时在搜索框右侧出现“Cortana语音识别”按钮。
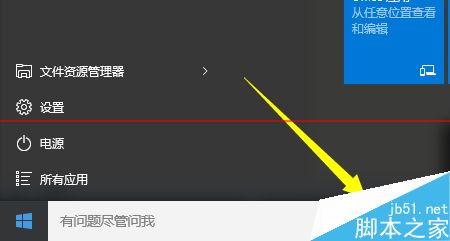
7、点击“Cortana语音识别”按钮,即可开启Cortana语音识别搜索功能。当然,在此之前,必须给电脑配备“麦克风”等音频输入设备,否则将弹出如图所示的“未找到任何音频输入设备”的错误提示。

8、在正确安装语音输入设备的情况下,“Cortana语音搜索”功能将处于“聆听”状态。如图所示:
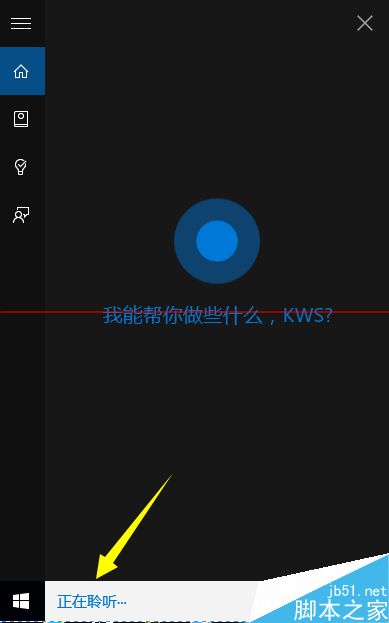
9、此时对着麦克风说话,Windows10正式版将自动将语音转换成文字,并以此文字做为关键词,联网进行搜索。
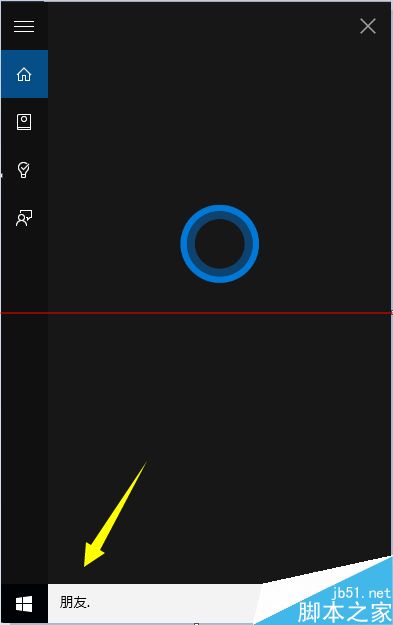
上面给大家介绍的就是关于win10系统Cortana语音搜索查找使用的操作方法,如果你的电脑也遇到了这种情况,可以试试上面的方法哦。希望帮助到大家。
相关教程推荐
- 2021-11-11 win7能再还原到win10吗,win10变成win7怎么还原
- 2021-09-30 win7怎么调整屏幕亮度,win7怎么调整屏幕亮度电脑
- 2021-08-31 win7笔记本如何开热点,win7电脑热点怎么开
- 2021-11-08 360如何重装系统win7,360如何重装系统能将32改成
- 2021-11-12 win7未能显示安全选项,win7没有安全模式选项
- 2021-10-11 联想天逸5060装win7,联想天逸310装win7
- 2021-07-25 win7无法禁用触摸板,win7关闭触摸板没有禁用选项
- 2021-07-25 win7卡在欢迎界面转圈,win7欢迎界面一直转圈
- 2021-11-12 gta5一直在载入中win7,win7玩不了gta5
- 2021-09-16 win7一直卡在还原更改,win7一直卡在还原更改怎么
热门教程