首页 > 电脑教程
如何处理win10系统更改分辨率的操作方案
2021-12-13 15:23:04 电脑教程方法一:
首先网友只需点击Windows10屏幕右下角的“通知中心图标”,点击弹出的界面中的“所有设置”。
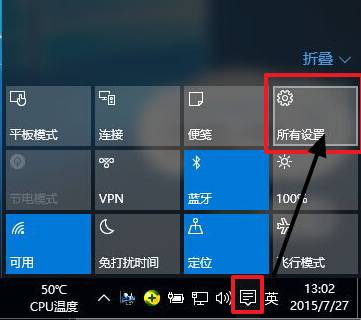
而后,系统会弹出设置菜单,找到图中的“系统”案件,点击并进入系统设置菜单。
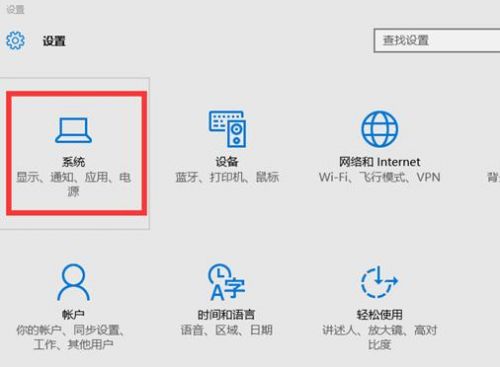
网友选择进入系统设置菜单后,在在右边下方可以找到“高级显示设置”。如下图:
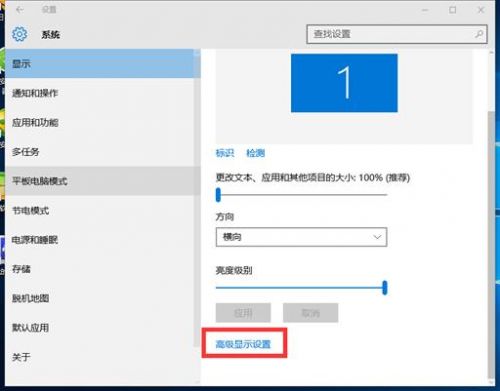
专家提醒,如果在【高级显示设置】页面中,屏幕分辨率窗口是灰色的,那就说明当前电脑的显卡没有正确安装驱动程序。用户在使用360 驱动大师等软件更新更加匹配Windows 10操作系统的显卡驱动程序后,就能继续更改屏幕分辨率的操作。
点击“搞机显示设置”后,就能够看到“屏幕分辨率设置窗口了”。网友只需在相关窗口选择要调整的分辨率大小即可。
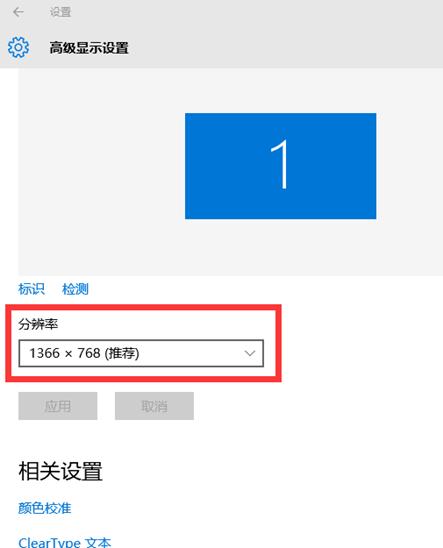
要注意的是,如果您看到的屏幕分辨率窗口是灰色的,而无法调整。这意味着您当前电脑的显卡没有正确安装驱动程序,用户可使用360驱动大师,来更新更加匹配Windows10操作系统的显卡驱动程序。
据了解,目前360是微软在国内唯一一个Windows10升级的安全合作伙伴,360向用户免费提供更简单、方便的免费升级Windows10服务。为让用户在升级Windows10后能享受到更安全的服务,360安全卫士、360驱动大师还会提供诸多修复工具,可帮助网友完美解决升级Windows 10过程中遇到的各类问题。
方法二:
1、我们在自己的win10桌面的空白处点击右键,选择屏幕分辨率。如图。
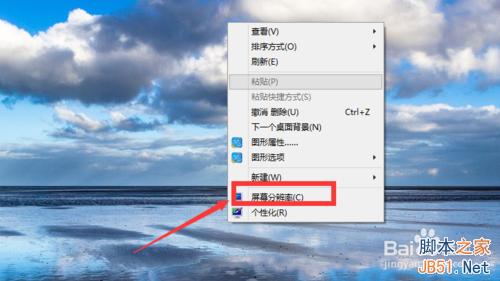
2、进入之后,我们分别对显示器,分辨率,方向进行设置,设置以后我们点击应用。
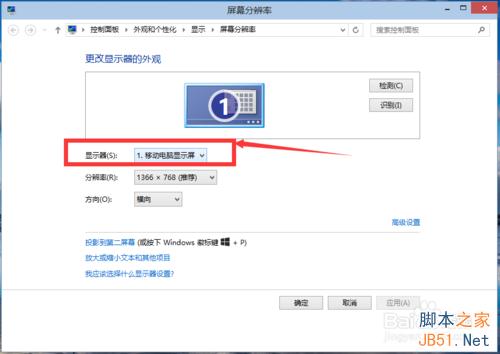
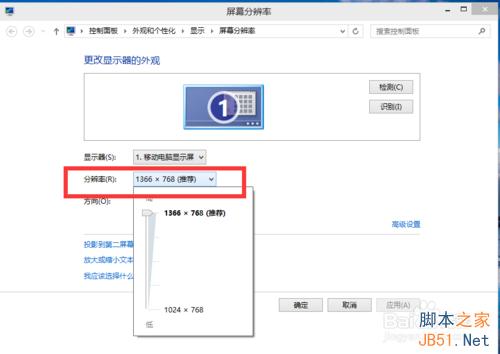
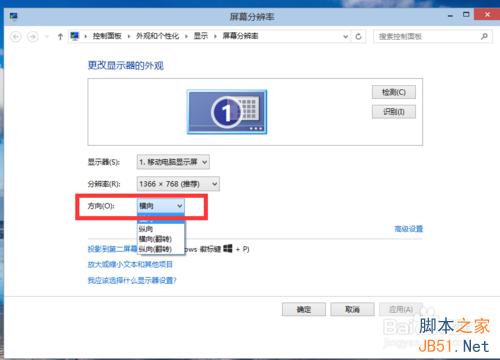
3、我们还可以选择“放大或缩小文本和其他项目”,来调整所有项目的大小。如图,当然我们首先要将自定义大小选项勾选上。
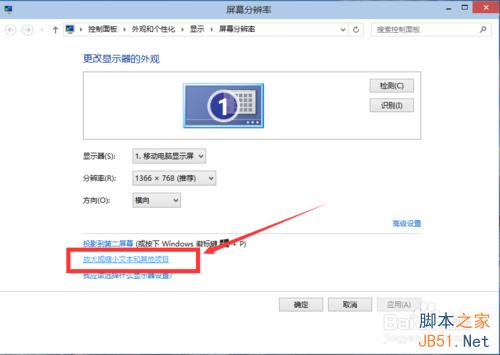
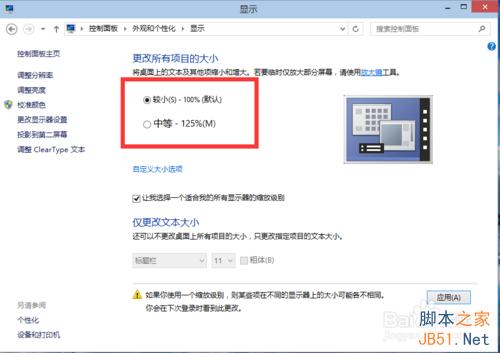
4、我们也可以在“仅更改文本大小”里面选择合适的栏目,然后调节其大小。
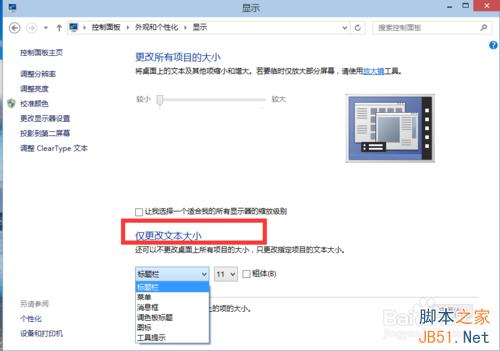
5、设置好以后,我们点击应用。
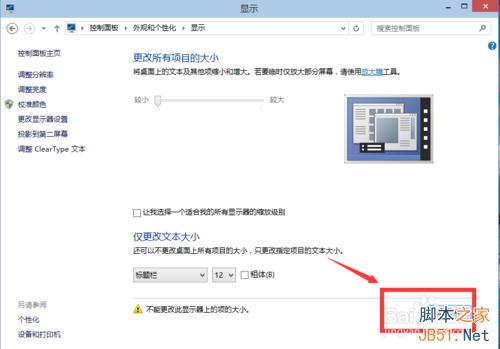
特别注意:以上内容是win10预览版的设置方式。
对于win7/win8升级win10后,不知道如何更改win10的分辨的朋友可以参考上面的两种文章,大家可以选择适合自己的方法来更改,希望能对大家有所帮助!
上面就是关于win10系统更改分辨率的操作方法有需要的用户们可以采取上面的方法步骤来进行操作吧,希望对大家有所帮助。
相关教程推荐
- 2021-11-18 win7快捷键设置,win7快捷键设置分辨率
- 2021-12-04 帮您xp系统超出屏幕分辨率的处理办法
- 2021-12-07 大神教你设置xp系统高分辨率使屏幕项目太小的修
- 2021-11-12 大师教你解决xp系统电脑分辨率的设置方法的解决
- 2021-11-21 笔者解决xp系统屏幕分辨率的设置方法的修复方案
- 2021-11-24 大师恢复xp系统调节电脑屏幕分辨率的操作技巧
- 2021-11-02 老司机为你解决xp系统修改分辨率的措施
- 2021-11-16 图文操作xp系统修改屏幕分辨率的处理次序
- 2021-12-10 笔者恢复xp系统调屏幕分辨率的具体方法
- 2021-12-02 技术员传授xp系统调整显卡分辨率的恢复方法