首页 > 电脑教程
技术编辑教你处理win10系统快速更换登录背景图片的过程
2021-07-05 10:43:49 电脑教程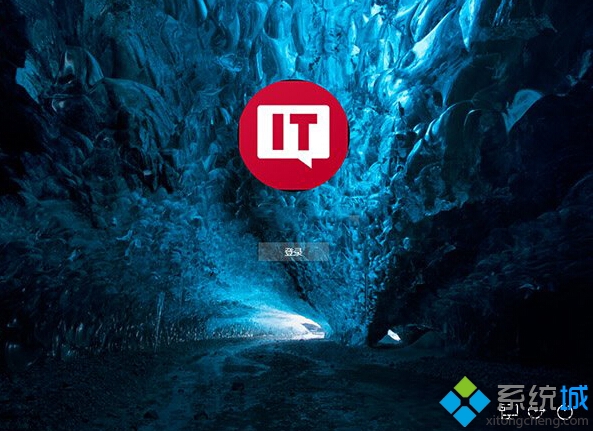
具体方法:
更改Win10登录背景画面需要替换一个名为Windows.UI.Logon.pri的系统文件,登录背景就在这个文件中。修改Win10登录背景画面需两步来完成:
1、 生成Windows.UI.Logon.pri文件
1.首先下载PowerShell程序文件。
2.下载后解压得到Login.ps1文件,把它复制到桌面中,再准备好一张你想更换的图片也放到桌面,假设这张图片名为img102.jpg(注意系统默认没有显示文件后缀名)。
3.右键单击Login.ps1文件,选择“编辑”,系统会自动用PowerShell ISE打开,如下图所示。这里面我们只需要修改第三行,把其中的文件名修改为自己准备好的图片文件名即可。编辑好后,保存。
4.右键单击Login.ps1文件,选择“使用PowerShell运行”,此时会弹出PS运行窗口,稍等片刻窗口消失后就会在桌面生成我们想要的Windows.UI.Logon_new.pri文件,把它重命名为Windows.UI.Logon.pri。
2、 替换Windows.UI.Logon.pri文件
系统文件我们无法直接替换,需要取得相关文件的管理员权限,方法:
首先下载安装软媒魔方,打开魔方中的“设置大师”。在右键菜单——添加右键菜单项目中勾选“管理员取得所有权”,点击“应用”。
然后打开C:WindowsSystemResources目录,右键单击Windows.UI.Logon文件夹,选择“管理员取得所有权”。等待CMD窗口一闪而过,这时候我们就可以对Windows.UI.Logon中的文件进行操作了。
进入Windows.UI.Logon目录,先在原文件名后面添加.Backup后缀以作备份,然后把自己生成的Windows.UI.Logon.pri文件复制到其中。这期间如果提示需要权限,统统点击“继续”。
以上就是更换Win10登录界面背景图片的方法了,我们可以自己选择一张酷炫的图片作为登录界面的背景。感兴趣的用户,不妨赶快动手试试吧!
以上就是小编分享的win10系统快速更换登录背景图片的操作方法方法还是很简单的,如果还有不清楚的可以参考以上的教程,希望帮助到大家。
相关教程推荐
- 2021-07-04 win7开启无线网络,win7开启无线网络快捷键
- 2021-06-27 win7一键重装,win7一键重装系统失败怎么办
- 2021-06-05 手把手给你细说xp系统磁盘增加炫酷的背景图片的
- 2021-05-22 破解xp系统图片无法显示、QQ空间图片打不开的设
- 2021-06-14 老司机破解xp系统图片无法预览查看的过程
- 2021-05-14 高手分析xp系统使用保存右键无法保存图片的处理
- 2021-05-24 教你还原xp系统Word2013图片显示不全的解决教程
- 2021-06-07 大神处置xp系统文件夹图标不显示里面图片的问题
- 2021-05-27 应对xp系统ppt2010图片太大加载很慢的处理办法
- 2021-06-25 大师教你处理xp系统wps图片无法设置居中的教程介