首页 > 电脑教程
为您win10系统提示虚拟内存不足的设置方案.
2021-12-21 14:14:12 电脑教程
今天教大家一招关于win10系统提示虚拟内存不足的解决方法,近日一些用户反映win10系统提示虚拟内存不足这样一个现象,当我们遇到win10系统提示虚拟内存不足这种情况该怎么办呢?我们可以1、在桌面右键我的电脑(此电脑),选择属性。 2、选择高级选项页。下面跟随小编脚步看看win10系统提示虚拟内存不足详细的解决方法:
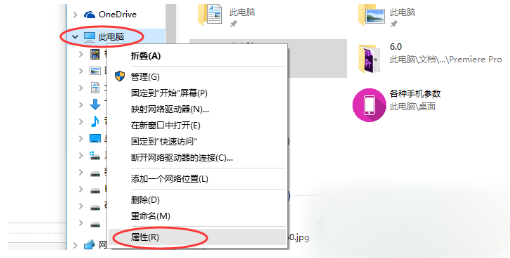
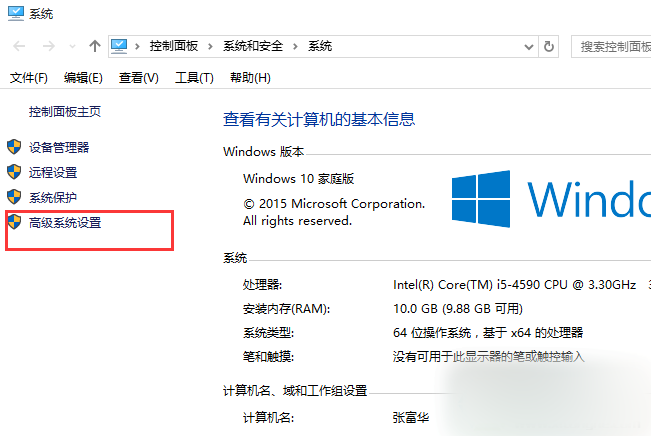
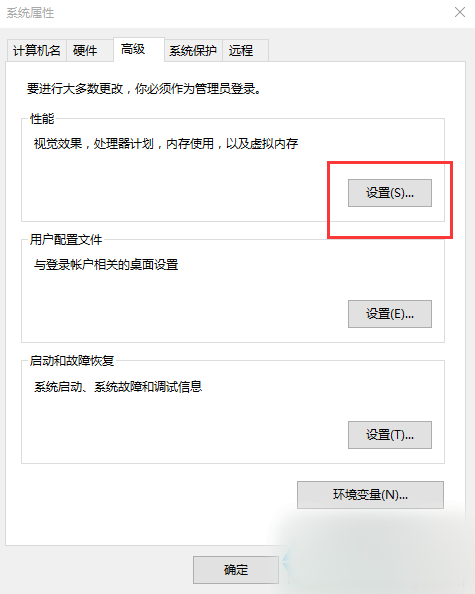
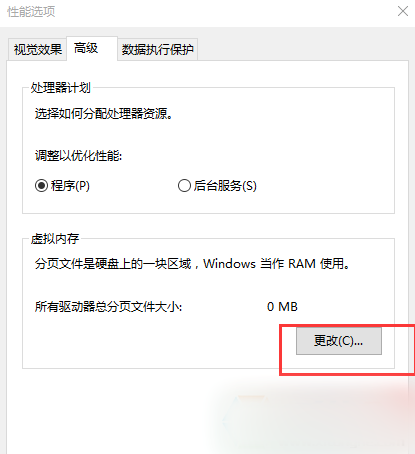
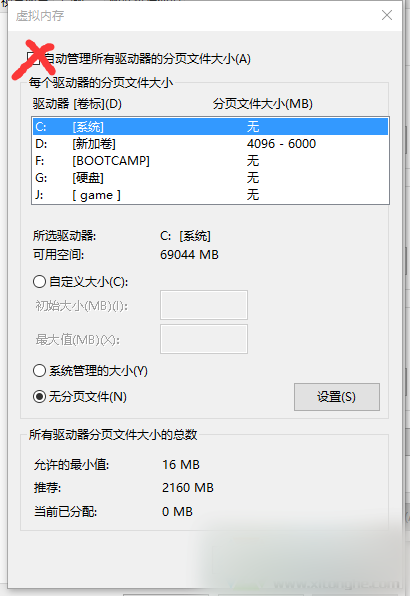
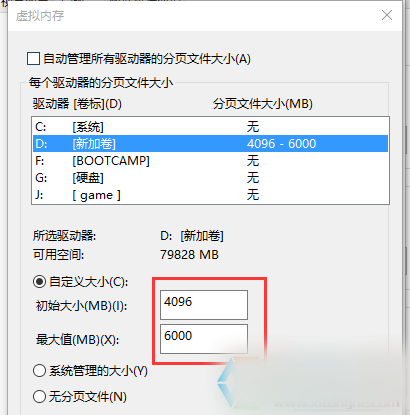
Win10虚拟内存设置方法:
1、在桌面右键我的电脑(此电脑),选择属性。
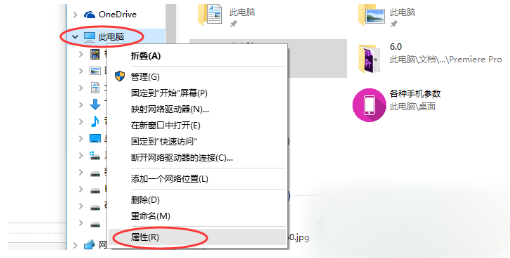
2、选择高级选项页。
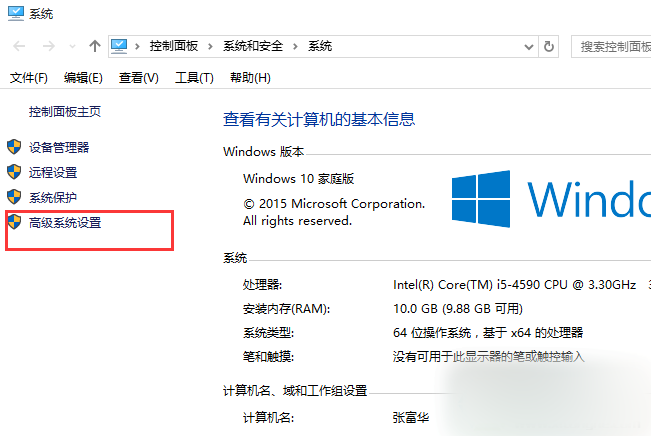
3、点击性能的设置。
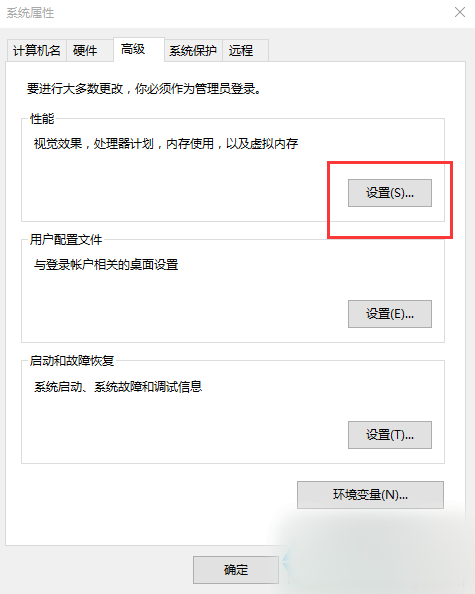
4、选择高级选项页。点击虚拟内存的更改。
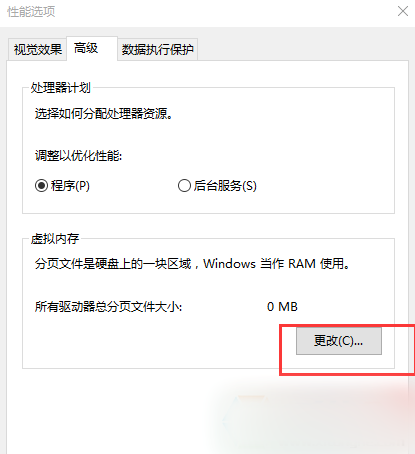
5、系统默认为全局自动分配,取消选项自动管理所有驱动器的分页文件大小。
弹出提示,直接点确定。
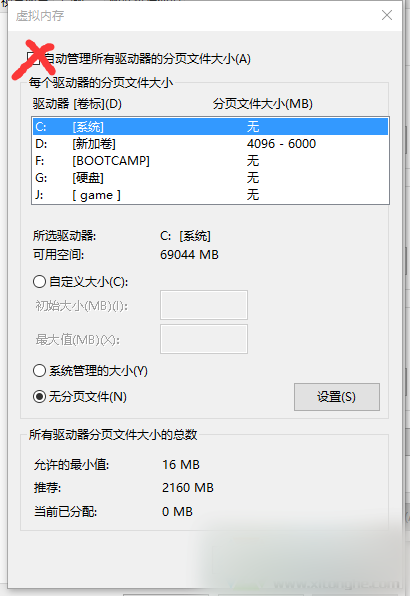
6、然后选择系统分区以外的分区,选择自定义大小,最小值为内存大小两倍(2G物理内存=2G*2*1024=4096MB)最大值自定。再点设置,重启后生效。
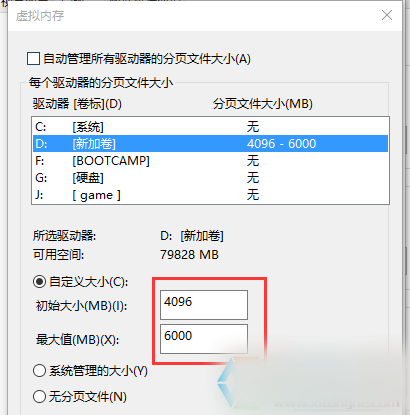
OK,上面就是Win10系统设置虚拟内存的方法,其实如果你的内存够大,我们也可以直接关闭所有页面文件让win10系统全部使用物理内存来提高速度。
以上就是小编汇总的Win10设置虚拟内存的方法,感谢大家的阅读,希望可以帮助到大家!
上面给大家介绍的就是关于win10系统提示虚拟内存不足的解决方法,如果你的电脑也遇到了这种情况,可以试试上面的方法哦。欢迎继续关注,后续会有更多精彩!
相关教程推荐
- 2021-12-11 ryzen win7,ryzen win7 显卡驱动 蓝屏
- 2021-10-30 老司机帮你xp系统设置虚拟内存的修复方法
- 2021-12-16 小编搞定xp系统虚拟内存不足的处理步骤
- 2021-11-25 技术员详解xp系统虚拟内存最小值太低的详细步骤
- 2021-12-09 笔者帮您xp系统虚拟内存设置的处理教程
- 2021-06-04 主编修复xp系统设置虚拟内存解决系统打开程序卡
- 2021-12-11 技术员给你传授xp系统虚拟内存不足导致运行程序
- 2021-12-10 修复xp系统关机自动清理虚拟内存页面文件的详细
- 2021-11-20 秋叶操作xp系统巧设虚拟内存解决大型软件提示内
- 2021-11-20 技术员讲诉xp系统C盘空间不足转移虚拟内存的详
热门教程