首页 > 电脑教程
主编为你win10系统升级后一直闪屏的步骤【图】
2021-10-27 11:10:13 电脑教程
今天教大家一招关于win10系统升级后一直闪屏的解决方法,近日一些用户反映win10系统升级后一直闪屏这样一个现象,当我们遇到win10系统升级后一直闪屏这种情况该怎么办呢?我们可以 1、进入设置→更新和安全→恢复 2、找到高级启动,点击“立即重启”下面跟随小编脚步看看win10系统升级后一直闪屏详细的解决方法:
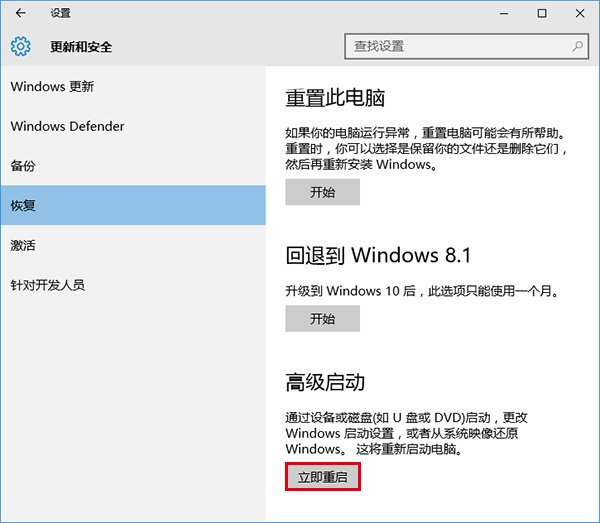
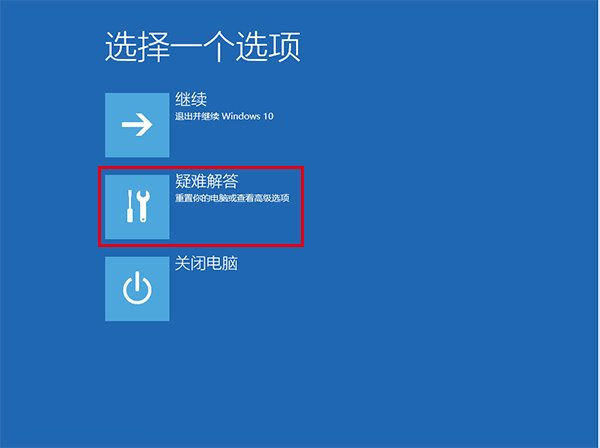
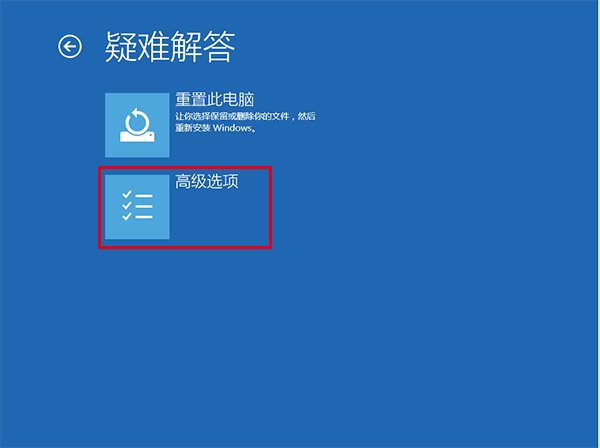
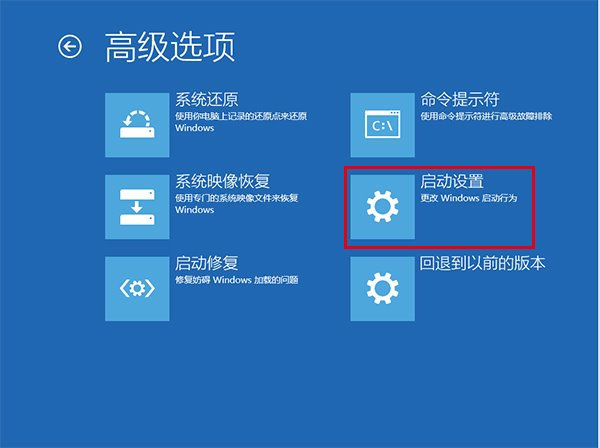
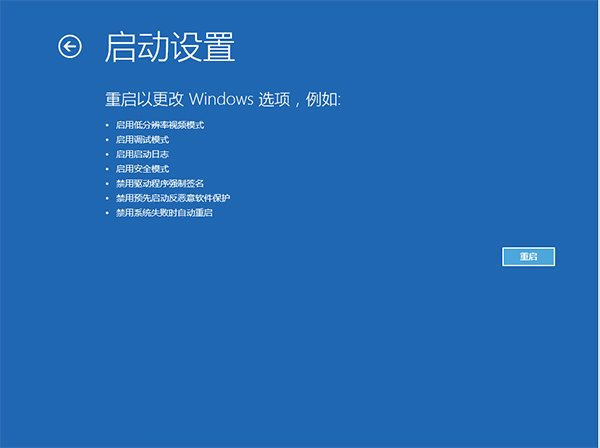
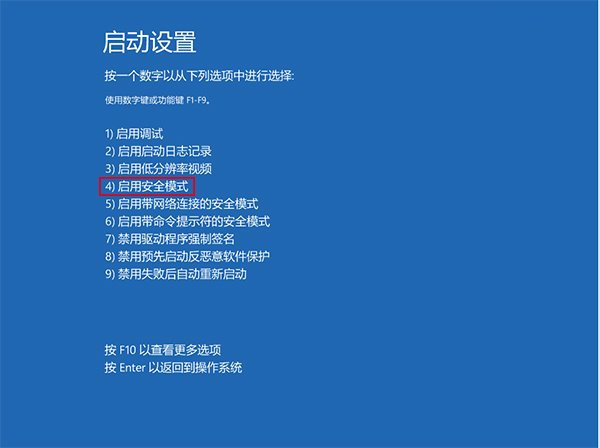
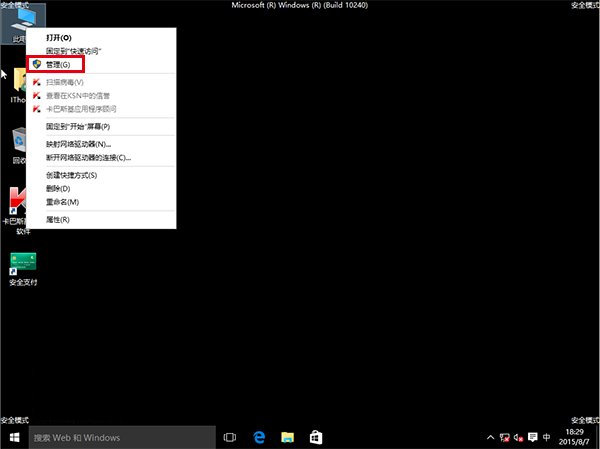
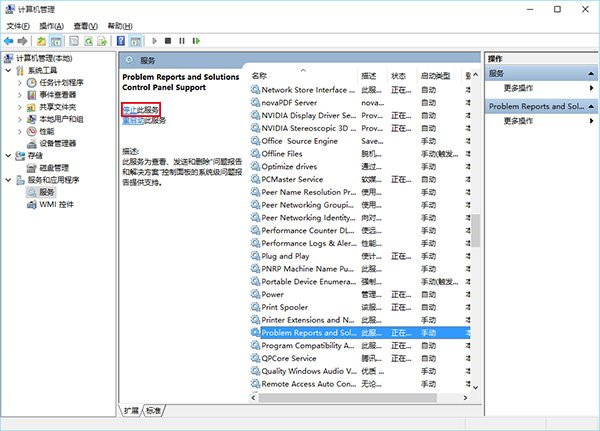
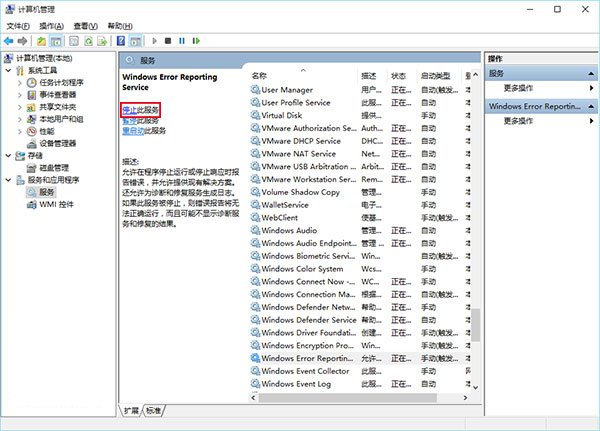
具体操作如下:
1、进入设置→更新和安全→恢复
2、找到高级启动,点击“立即重启”
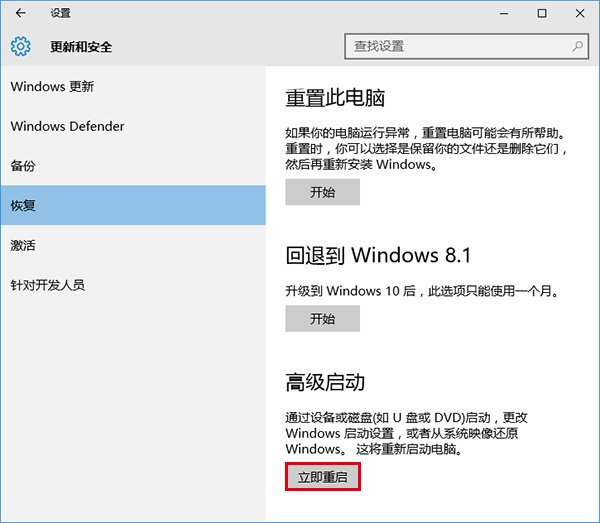
3、重启后,进入第一个选择画面,点击“疑难解答”
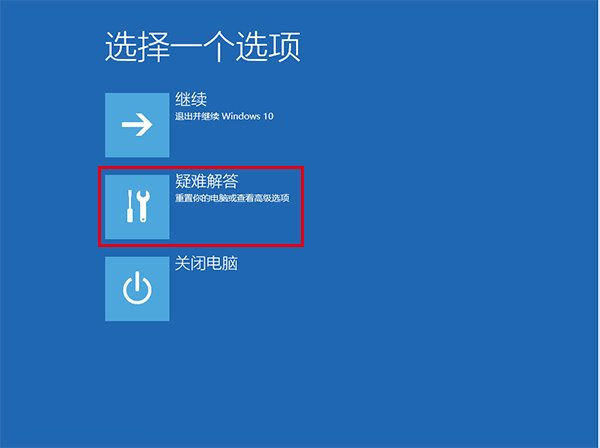
4、然后点击“高级选项”
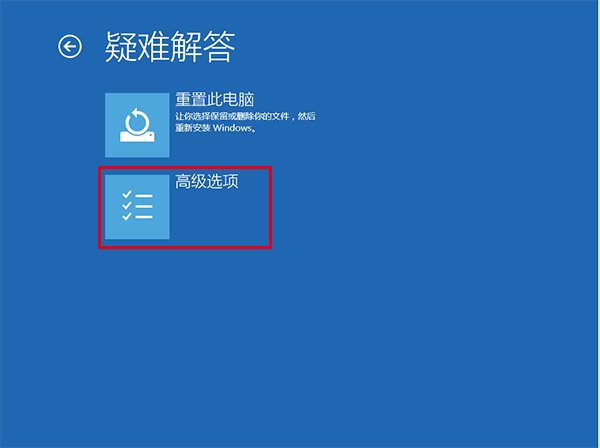
5、在其中选择“启动设置”
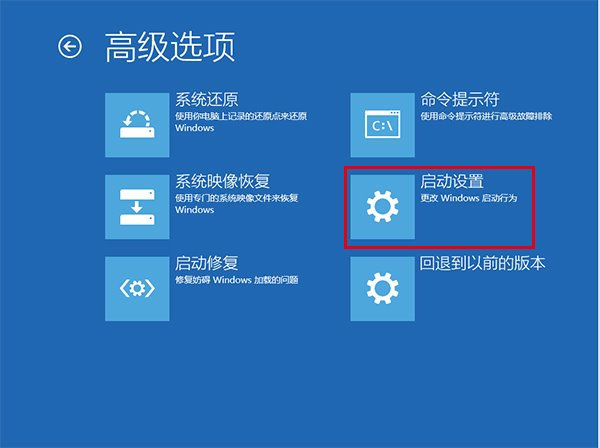
6、这里给出了下次重启后的主要选项,点击“重启”按钮进行
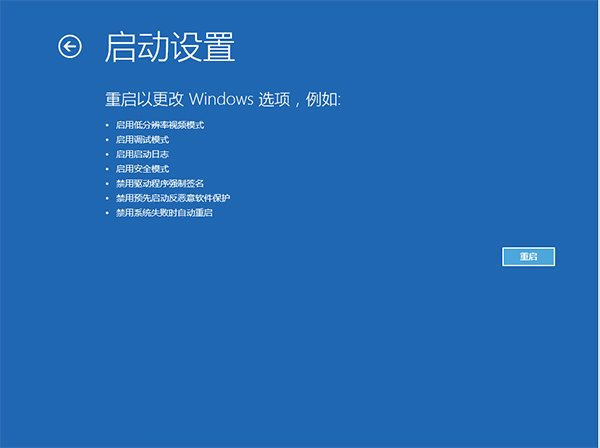
7、重启后停留在选择画面,按键盘“4”或者“F4”键进入安全模式
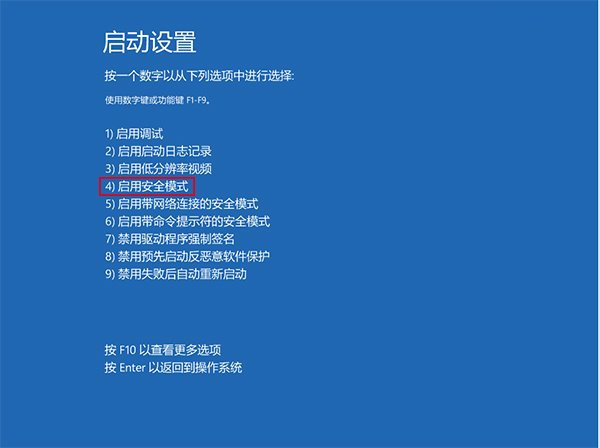
8、进入桌面后,在“计算机”图标点击右键,选择“管理”
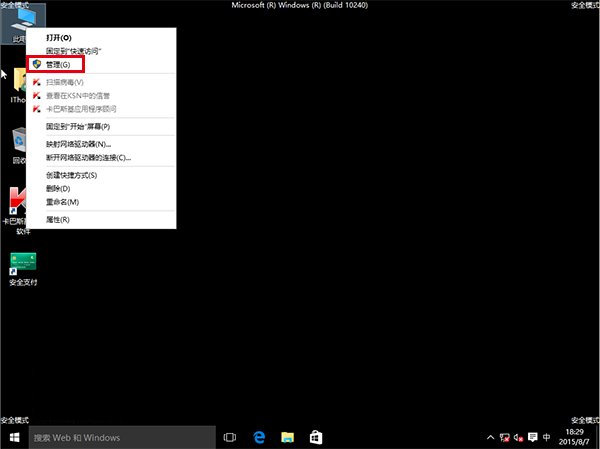
9、在“计算机管理”左边栏找到“服务和应用程序”并展开,点击“服务”
10、在中间找到 Problem Reports and Solutions Control Panel Support 服务,单击后在左侧点击“停止此服务”
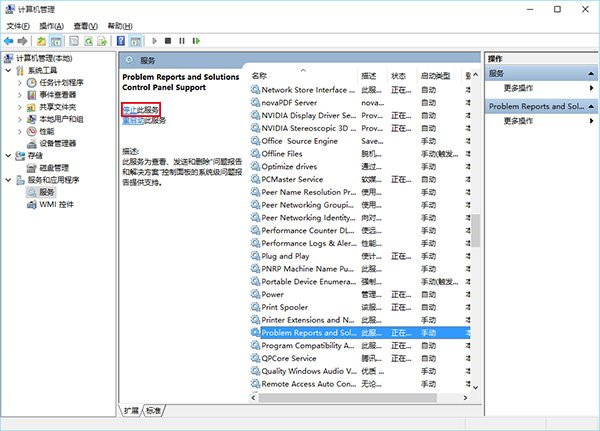
11、再找到 Windows Error Reporting Service,单击后同样在左侧点击“停止此服务”
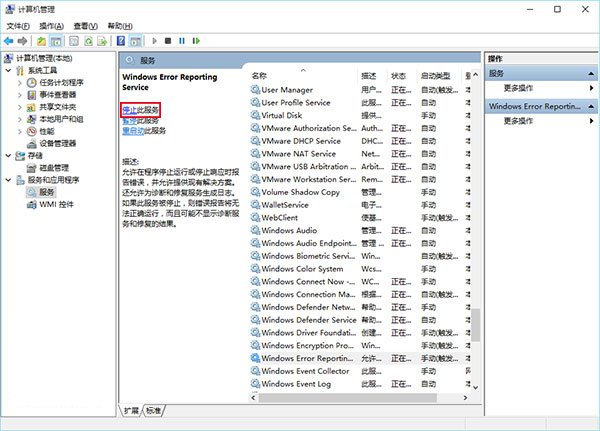
两项服务都成功停止后,关闭“计算机管理”,正常重启电脑后问题应该得到解决。
关于win10系统升级后一直闪屏的解决方法就给大家介绍到这边了,有需要的用户们可以采取上面的方法步骤来进行操作吧,当然方法不止这一种,更多知识等着我们去发现!
相关教程推荐
- 2021-09-01 win7升级win10还免费吗,win7升级win10
- 2021-09-20 win7进入带命令提示符,win7进入带命令提示符的安
- 2021-09-28 电脑xp系统升级win7,台式电脑xp系统升级win7
- 2021-08-06 win7文件夹打不开,win7文件夹打不开怎么回事
- 2021-10-08 win7升级专业版,windows7旗舰版升级
- 2021-07-26 win7怎么升win10,win7怎么升级ie浏览器
- 2021-07-24 微软官网win7,微软官网win7升级win10
- 2021-08-01 电脑怎么升级win7,电脑怎么升级win7旗舰版
- 2021-06-26 win7杜比,win7杜比音效
- 2021-09-18 win7 ie 升级,win7重装IE
热门教程