首页 > 电脑教程
笔者解答win10系统删除已卸载程序的Modern应用图标的设置方案.
2021-12-17 02:11:11 电脑教程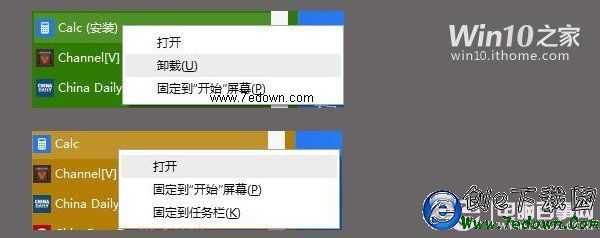
一、方法1:注销或重启系统。
其实我们这时候需要的是让系统“刷新”我们的操作结果,我们需要注销系统或者重启电脑,之后刚才的应用图标就会彻底消失了。
二、方法2:使用隐藏开始菜单去掉。
其实在Win10全新开始菜单中,还隐藏着一个右键菜单。只需同时按住“Ctrl”和“Shift”按键,然后在开始菜单中的空白处点击鼠标右键,选择最后的“退出资源管理器”。这时候除了当前窗口外,底部任务栏、桌面图标以及其他窗口都会消失
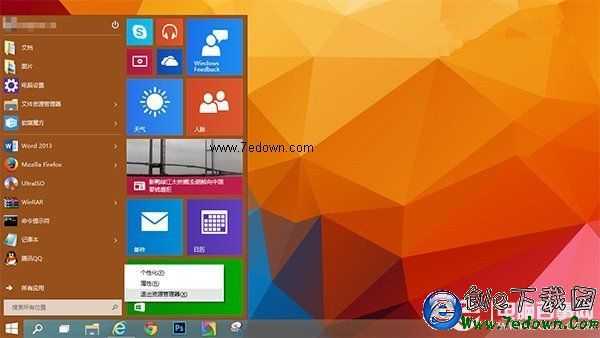
然后我们再使用“Shift+Ctrl+Esc”的组合键来打开任务管理器,点击上方的“文件”—“运行新任务”,然后输入“Explorer.exe”并勾选下方的“以系统管理权限创建此任务”选项,然后按下“确定”或“回车键”就可以了。资源管理器重启后,再来看看,是不是图标都消失了呢。
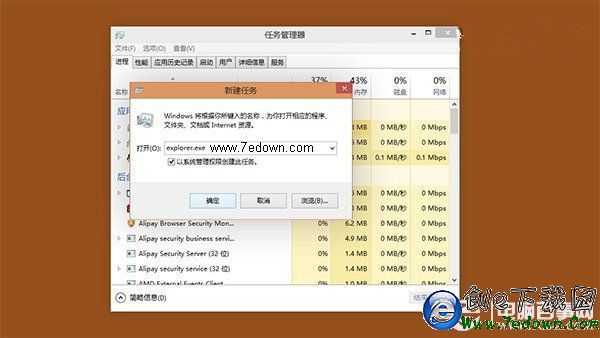
三、方法3:切回到开始屏幕,删除,再切回来。
我们可以试着暂时先把开始菜单转换为开始屏幕,然后在开始屏幕里面卸载不需要的应用,再转换回来。这样的好处就是被卸载的应用能够马上消失,视觉上可能接受起来容易一些。具体步骤如下:
① 在任务栏上右键单击,选择“属性”。然后选择“开始”菜单标签,去掉“使用‘开始’菜单而非‘开始’屏幕”前面的勾选,单击“确定”按钮;
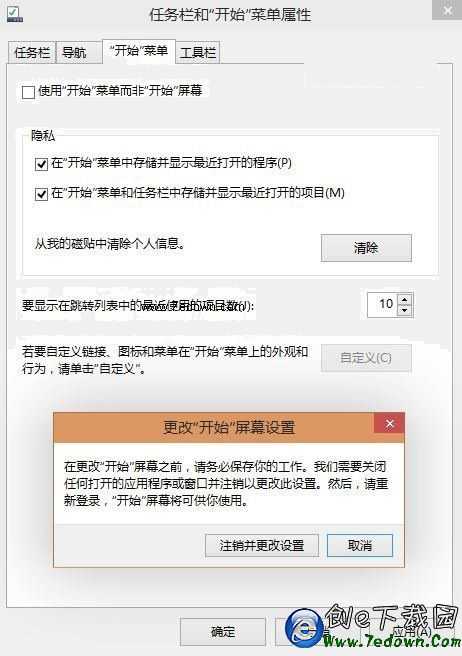
② 此时系统提示需要注销重新登录,请注意保存好未完成的工作,然后点击“注销并更改设置”,此时系统会自动注销,然后您需要再次登录。
③ 重新登录后,此时我们再次单击“开始”按钮,“熟悉”的开始屏幕就回归了,此时我们点击屏幕左下角的向下箭头,所有购买过的应用都会出现在这里,此时在想卸载的应用上右键单击后出现的菜单里点击“卸载”后,我们会发现它真的消失了。
④ 这时候我们再回到桌面,或者把鼠标移到屏幕下方,任务栏会自动浮现出来,使用鼠标右键单击并选择“属性”,再切回到开始菜单模式。
⑤ 这时候我们就会发现刚才在开始屏幕卸载掉的应用没有出现在开始菜单里面(可能被删除的应用会在刚开始点击的时候出现一瞬间,但一瞬间过后系统会把它刷新掉),问题解决。
后记:可能朋友们会觉得这样太麻烦了,可是目前官方也没有给解决方法。这些类似的问题在Windows Feedback里面已经有一些人提出过了,相信微软会在之后给大家答复,或许不久之后,我们就将看到更加完善、好用的Windows10。
到这里本文关于win10系统删除已卸载程序的Modern应用图标的操作方法就结束了,有碰到这样问题的用户们不妨可以按照上面的方法步骤来进行解决吧,更多精彩内容欢迎继续关注!
相关教程推荐
- 2021-12-17 win7能再还原到win10吗,win10变成win7怎么还原
- 2021-12-13 win7怎么调整屏幕亮度,win7怎么调整屏幕亮度电脑
- 2021-11-26 win7笔记本如何开热点,win7电脑热点怎么开
- 2021-11-25 360如何重装系统win7,360如何重装系统能将32改成
- 2021-12-13 win7未能显示安全选项,win7没有安全模式选项
- 2021-11-19 联想天逸5060装win7,联想天逸310装win7
- 2021-07-25 win7无法禁用触摸板,win7关闭触摸板没有禁用选项
- 2021-07-25 win7卡在欢迎界面转圈,win7欢迎界面一直转圈
- 2021-11-12 gta5一直在载入中win7,win7玩不了gta5
- 2021-09-16 win7一直卡在还原更改,win7一直卡在还原更改怎么