首页 > 电脑教程
调解win10系统自带的录屏工具xbox录屏软件使用的处理步骤
2021-12-13 20:20:05 电脑教程
今天教大家一招关于win10系统自带的录屏工具xbox录屏软件使用的操作方法,近日一些用户反映win10系统自带的录屏工具xbox录屏软件使用这样一个现象,当我们遇到win10系统自带的录屏工具xbox录屏软件使用这种情况该怎么办呢?我们可以1、打开录屏软件的方式,win+G 组合键 2、再出现的黑色框中,点击这是个游戏,之后出现工具条,下面跟随小编脚步看看win10系统自带的录屏工具xbox录屏软件使用详细的设置方法:
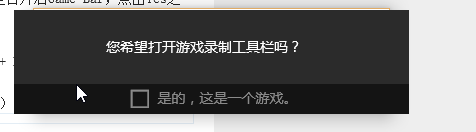
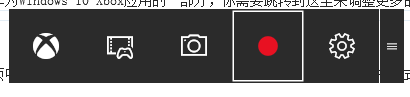
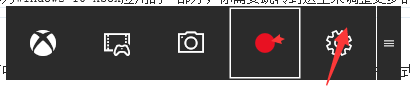
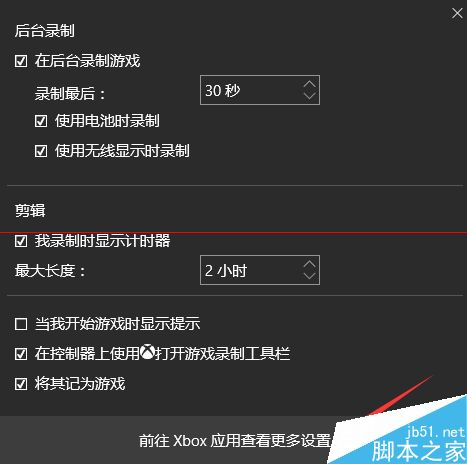
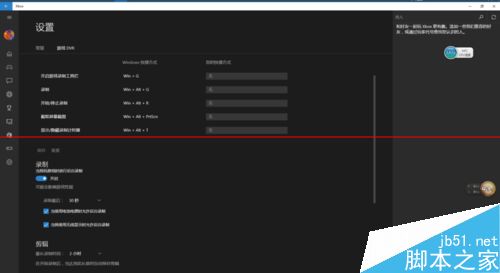
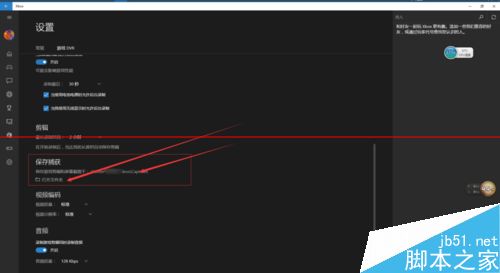
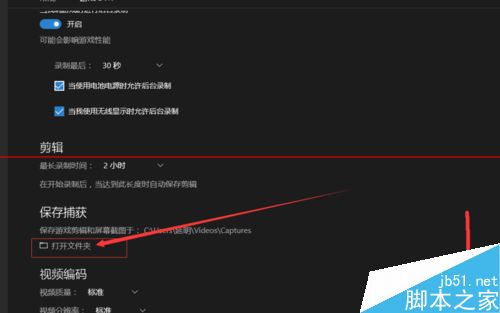
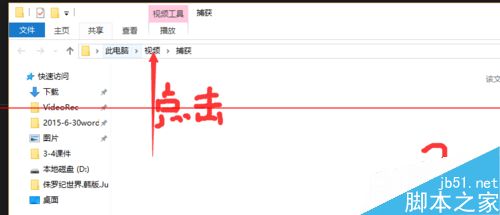
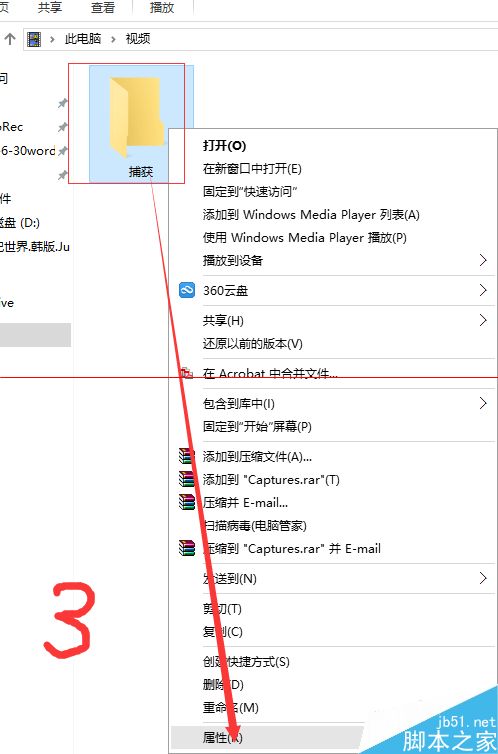
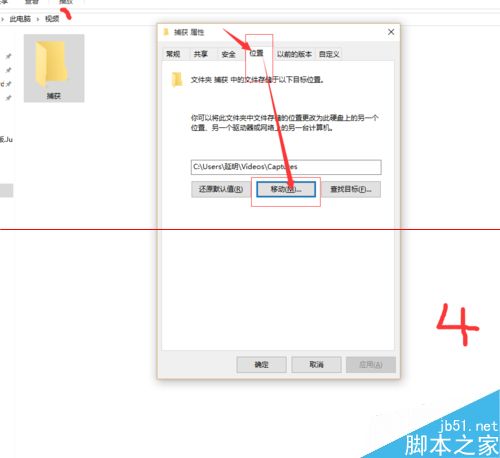
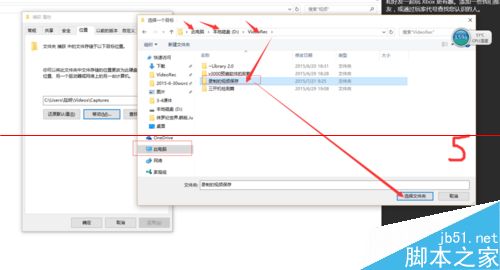
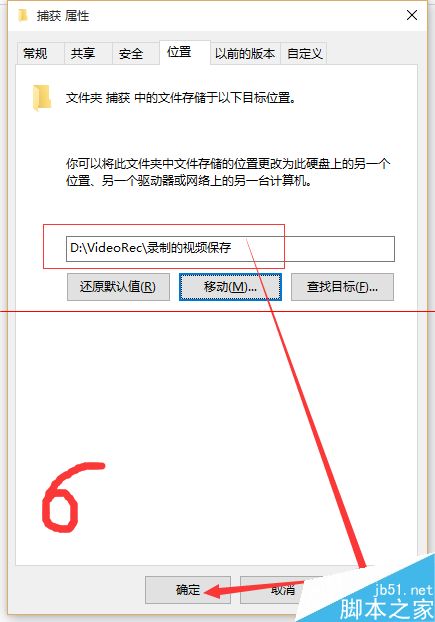
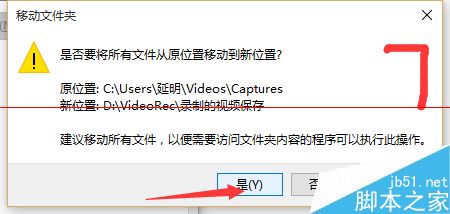
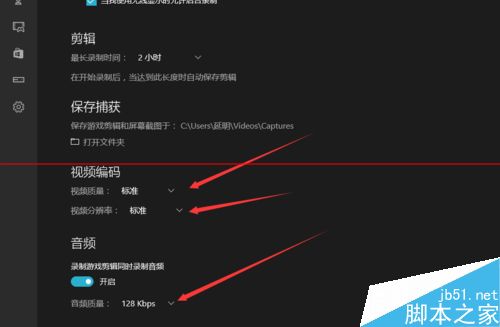
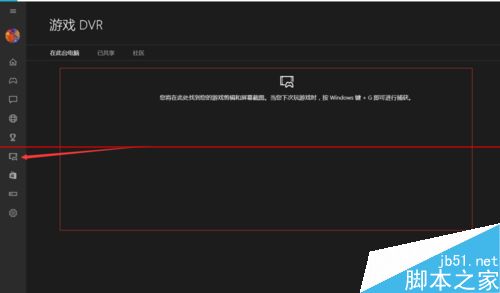
1、打开录屏软件的方式,win+G 组合键
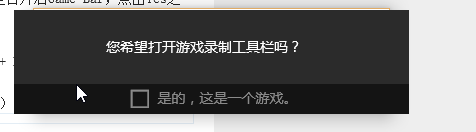
2、再出现的黑色框中,点击这是个游戏,之后出现工具条,
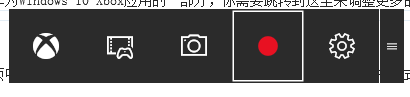
3、使用这个工具之前,我们需要先将它设置下,点击 设置的按钮,之后在弹出的框中 点击 前往 xbox中设置更多选项
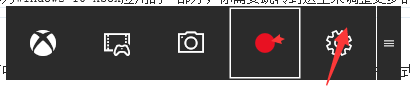
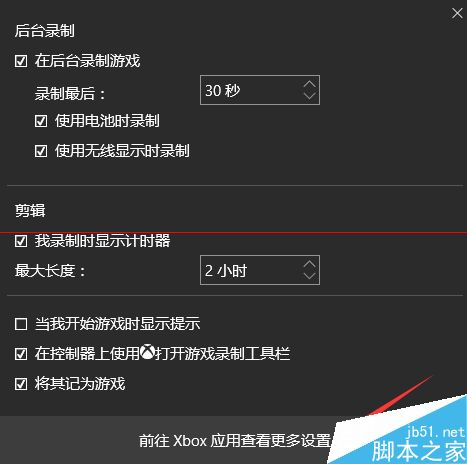
4、在弹出的xbox选项框中,可以看到 很多选项,这里我们主要设置的是 保存的 位置,录制的质量,
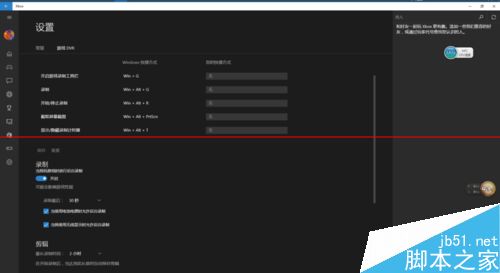
5、先设置保存的位置,找到 保存捕获 选项 ,之后,发现在该选择中,只能打开文件夹,而不能更改文件位置,这个我们看下一步,
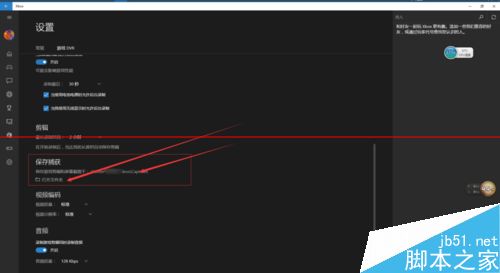
6、打开 该文件夹,之后返回上一级,在捕获文件夹上右键点击,属性,出现对话框中选择位置,点击移动,在弹出的框中,选择你想保存的文件夹位置。之后应用,是,确定。
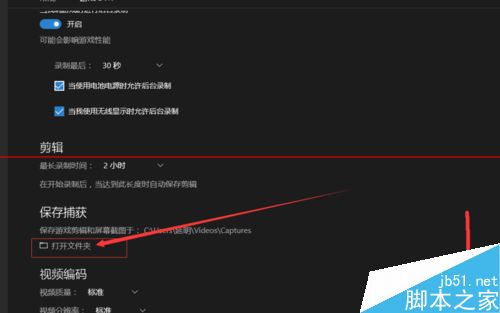
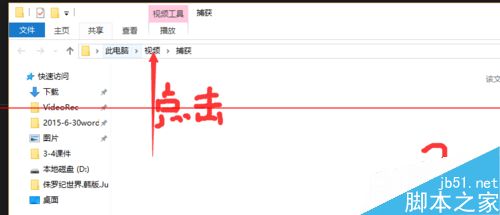
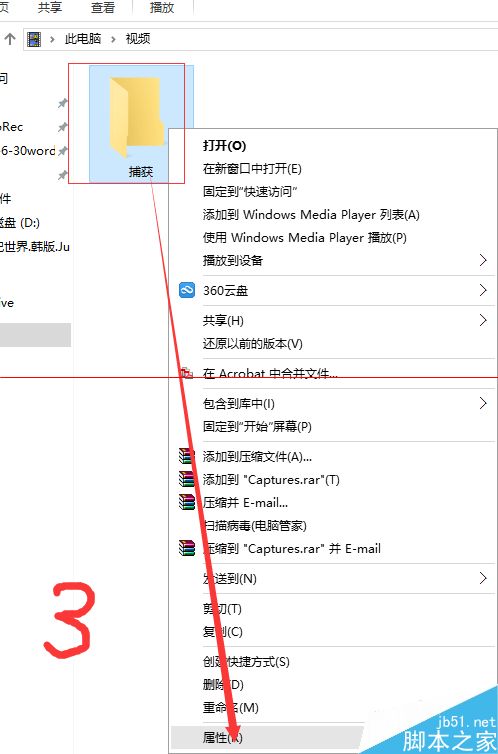
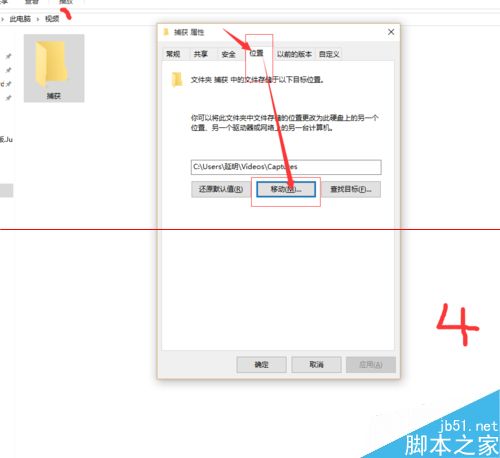
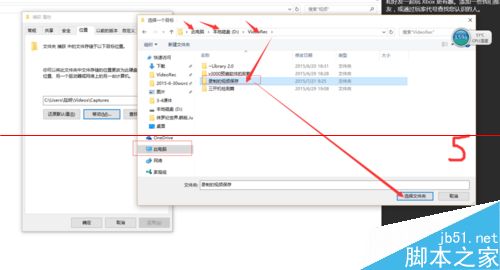
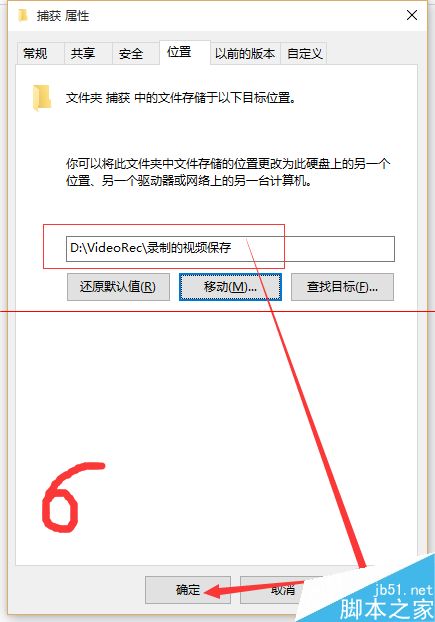
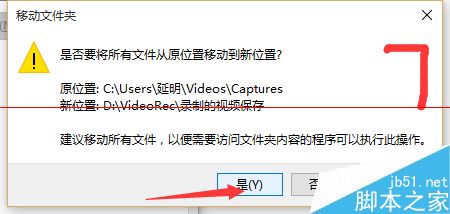
7、保存位置,设置完毕,接下来 设置视频质量,和截图的质量。这里有视频质量,分辨率,音频质量,三个选项,这个建议根据自己的电脑性能来选择。录制的时间这个,也可以自己选择下,更多的设置,都可以尝试下。
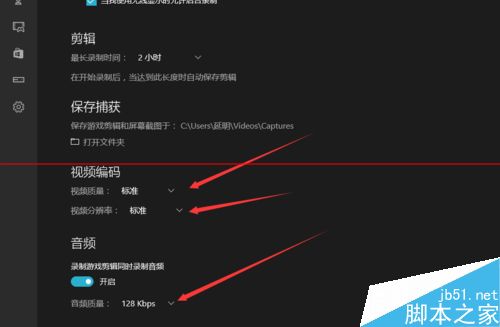
8、在友好的界面,查看自己录制的视频,打开xbox,按图中的箭头所指,点击,就会看到自己录制的视频了,另一种方法,就是在文件夹中查看,找到刚刚我们保存的文件夹就可以了。
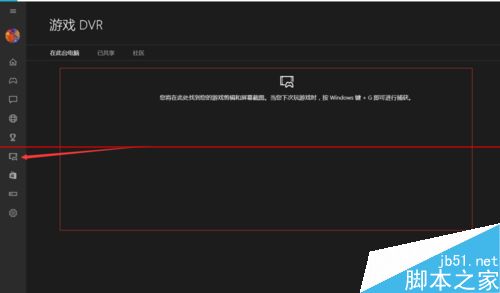
到这里本文关于win10系统自带的录屏工具xbox录屏软件使用的操作方法就结束了,不会的小伙伴们来跟着小编一起学习吧!希望对大家有所帮助。
相关教程推荐
- 2021-11-11 win7能再还原到win10吗,win10变成win7怎么还原
- 2021-12-13 win7怎么调整屏幕亮度,win7怎么调整屏幕亮度电脑
- 2021-11-26 win7笔记本如何开热点,win7电脑热点怎么开
- 2021-11-25 360如何重装系统win7,360如何重装系统能将32改成
- 2021-12-13 win7未能显示安全选项,win7没有安全模式选项
- 2021-11-19 联想天逸5060装win7,联想天逸310装win7
- 2021-07-25 win7无法禁用触摸板,win7关闭触摸板没有禁用选项
- 2021-07-25 win7卡在欢迎界面转圈,win7欢迎界面一直转圈
- 2021-11-12 gta5一直在载入中win7,win7玩不了gta5
- 2021-09-16 win7一直卡在还原更改,win7一直卡在还原更改怎么
热门教程