首页 > 电脑教程
老司机教你处理win10系统安装后笔记本键盘失灵不能用的教程介绍
2021-12-25 01:23:19 电脑教程
今天教大家一招关于win10系统安装后笔记本键盘失灵不能用的解决方法,近日一些用户反映win10系统安装后笔记本键盘失灵不能用这样一个现象,当我们遇到win10系统安装后笔记本键盘失灵不能用这种情况该怎么办呢?我们可以 1、在任务栏上点击笔记本特有的电源图标。 2、弹出菜单中点击【电源和睡眠设置】。下面跟随小编脚步看看win10系统安装后笔记本键盘失灵不能用详细的解决方法:
但今天碰到的这个问题不是驱动问题,而Windows10的一个BUG吧,这个只发生在笔记本电脑上,升级安装Win10后,笔记本触控板没问题,但笔记本键盘失灵没反应、无效不能用。原来我以为是笔记本键盘的驱动兼容问题,所以去查看了笔记本的驱动,一切正常,后来才发现是Windows关机设置中启用快速启动的BUG。
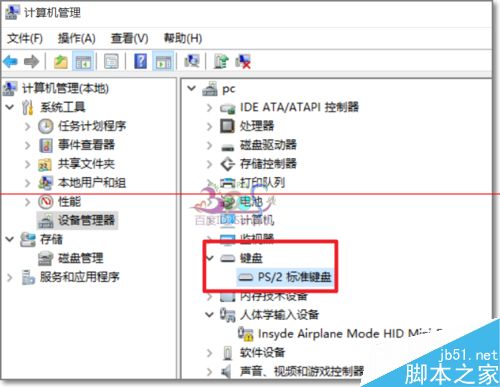
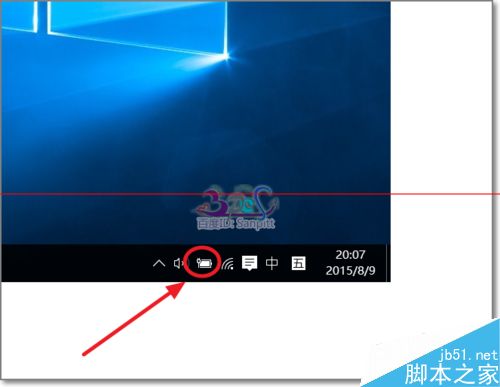
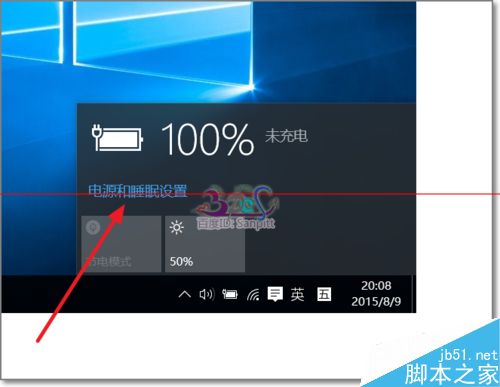
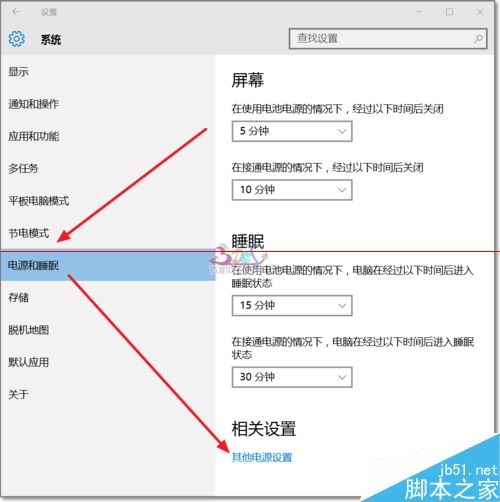
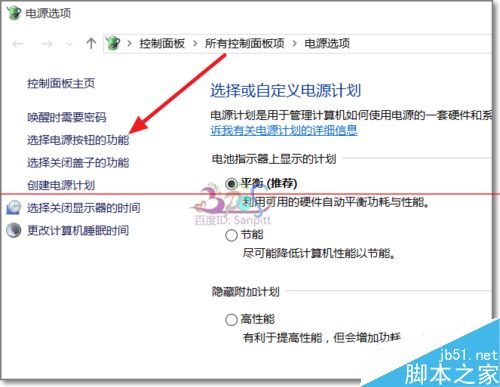
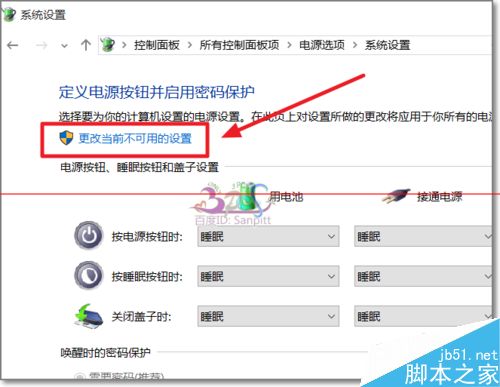
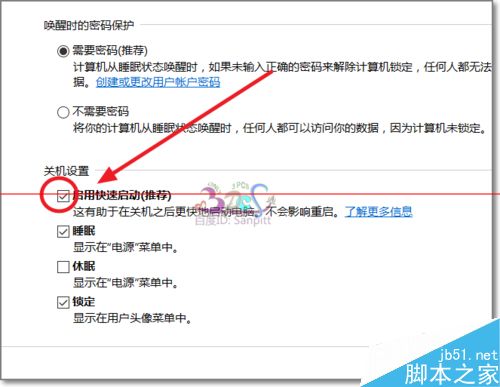
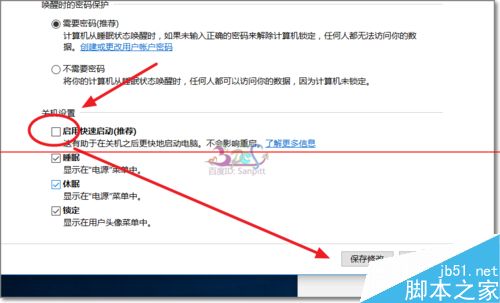
但今天碰到的这个问题不是驱动问题,而Windows10的一个BUG吧,这个只发生在笔记本电脑上,升级安装Win10后,笔记本触控板没问题,但笔记本键盘失灵没反应、无效不能用。原来我以为是笔记本键盘的驱动兼容问题,所以去查看了笔记本的驱动,一切正常,后来才发现是Windows关机设置中启用快速启动的BUG。
不管是升级还是全新安装,只要是笔记本电脑,这个项目都是默认勾选上了的。所以导致有些笔记本电脑键盘失效不能用。笔者解决的这台笔记本电脑的键盘硬件ID如下,供参考。
ACPIVEN_MSFT&DEV_0001
ACPIMSFT0001
*MSFT0001
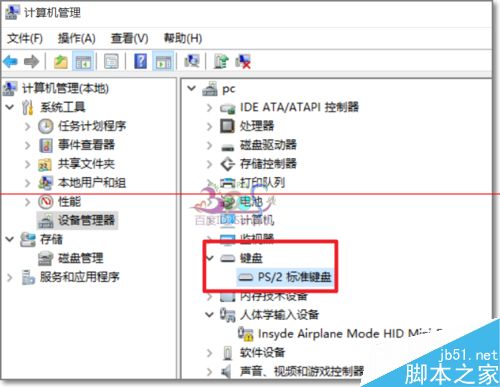
1、在任务栏上点击笔记本特有的电源图标。
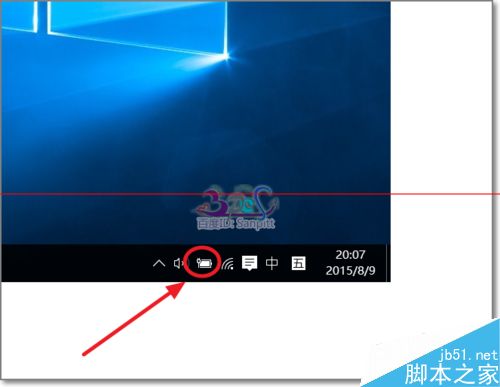
2、弹出菜单中点击【电源和睡眠设置】。
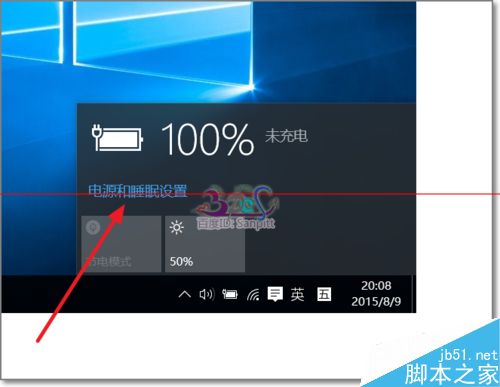
3、在相关设置中选择【其他电脑设置】。
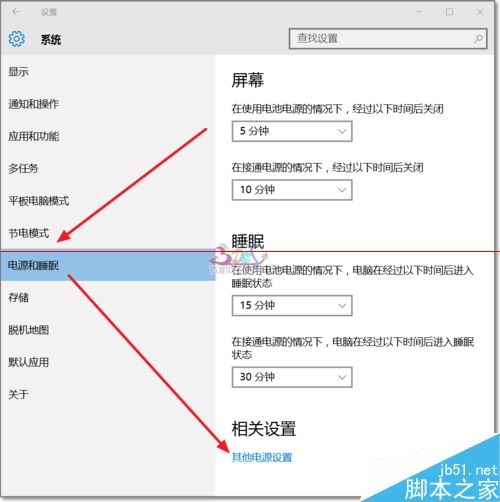
4、进入电源选项,点击【选择电源按钮的功能】
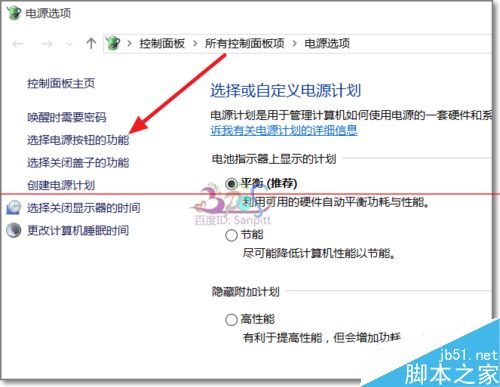
5、注意,这里需要点击【更改当前不可用的设置】然后下面的选项才可以修改,不然是灰色的点不动。
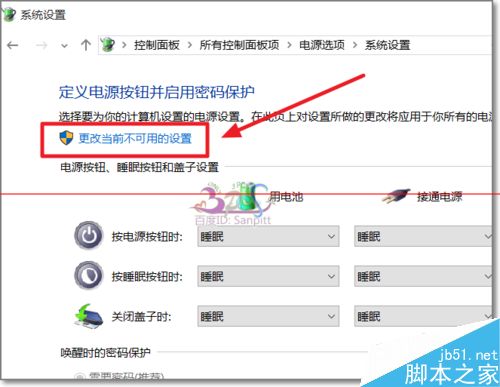
6、这里截出系统原来默认选项,在启用快速启动(推荐)前面是打√的。
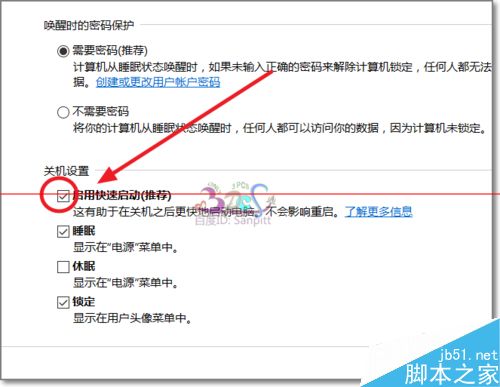
7、将这个√去掉,然后保存修改。
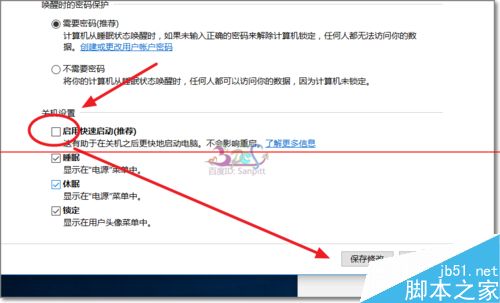
8、现在重启电脑,键盘就可以使用的了。再也不需要外接USB键盘了。
关于win10系统安装后笔记本键盘失灵不能用的解决方法就给大家介绍到这边了,大家都会操作了吗?欢迎继续关注,后续会有更多精彩!
相关教程推荐
- 2021-11-26 win7笔记本如何开热点,win7电脑热点怎么开
- 2021-12-13 win7未能显示安全选项,win7没有安全模式选项
- 2021-07-25 win7无法禁用触摸板,win7关闭触摸板没有禁用选项
- 2021-11-10 win7开机键盘不能用,win7开机键盘不能用每次只能
- 2021-12-22 宏碁笔记本装win7系统,宏基笔记本装win7
- 2021-11-08 电脑卡在开机界面win7,电脑卡在开机界面键盘用
- 2021-11-16 win7耳机插上电脑外放,win7电脑插上耳机之后为什
- 2021-12-12 电脑如何分盘win7,电脑如何分盘?
- 2021-12-22 win7电台,诛仙3电台没声音怎么办?
- 2021-12-14 win7旗舰版系统镜像,win7旗舰版镜像文件
热门教程