首页 > 电脑教程
大神为你解说win10系统10159预览版开启Hyper-V的处理方式
2021-11-07 05:58:22 电脑教程
今天教大家一招关于win10系统10159预览版开启Hyper-V的操作方法,近日一些用户反映win10系统10159预览版开启Hyper-V这样一个现象,当我们遇到win10系统10159预览版开启Hyper-V这种情况该怎么办呢?我们可以1、将鼠标移至开始图标,单击右键(注意:是右键,不是左键!!!)。 2、点击“控制面板”。下面跟随小编脚步看看win10系统10159预览版开启Hyper-V详细的设置方法:
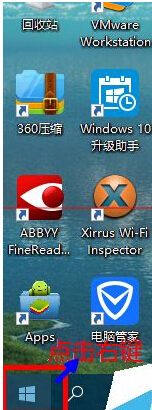
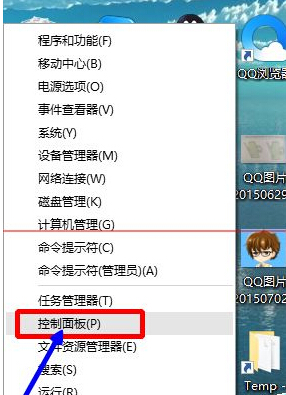
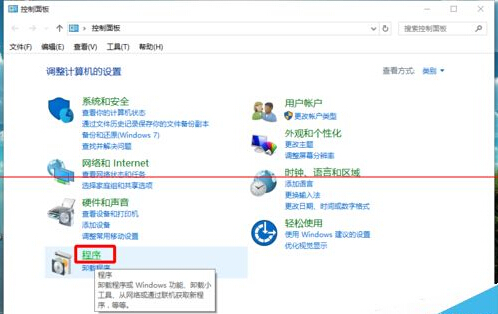
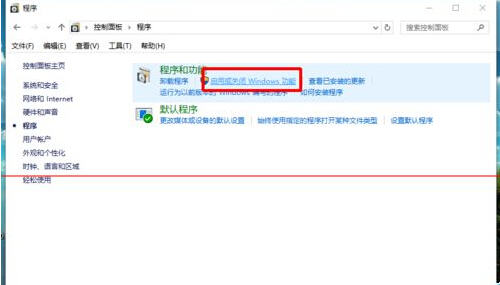
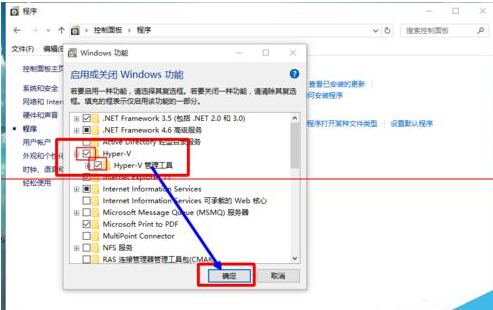
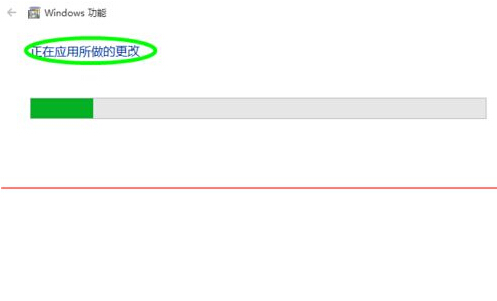
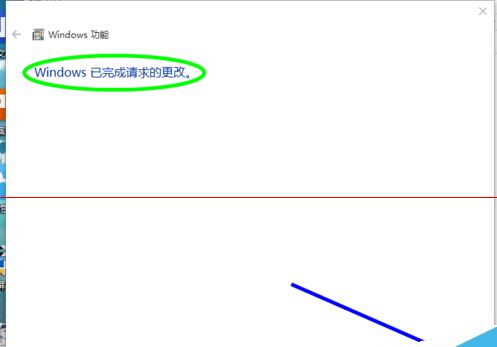
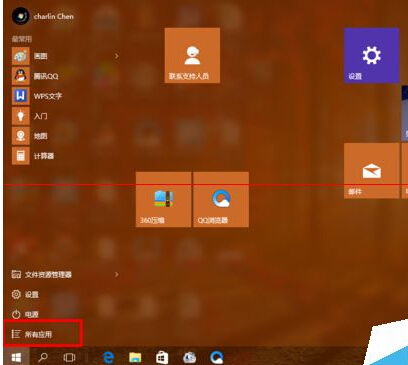
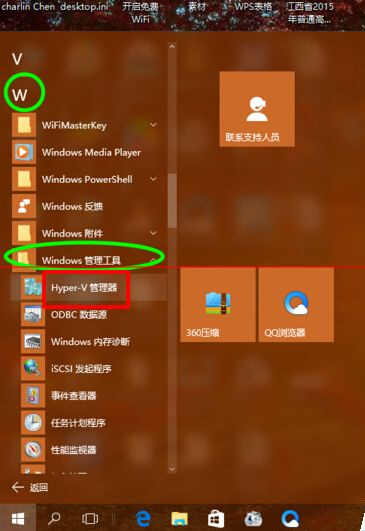
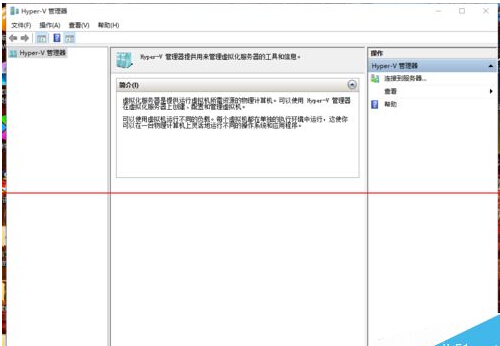
1、将鼠标移至开始图标,单击右键(注意:是右键,不是左键!!!)。
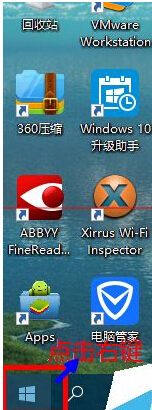
2、点击“控制面板”。
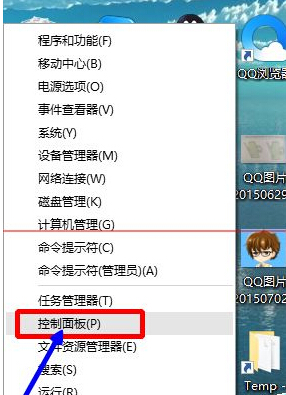
3、点击“程序”。
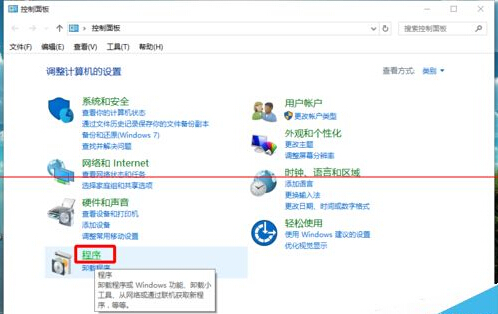
4、点击“启用或关闭windows功能”。
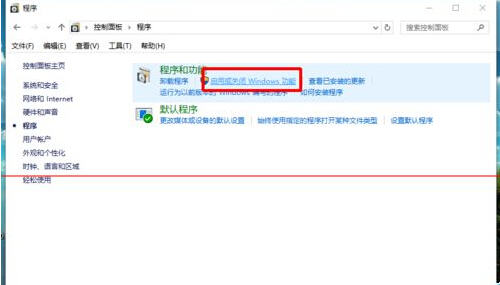
5、勾选“Hyper-V”,确定。
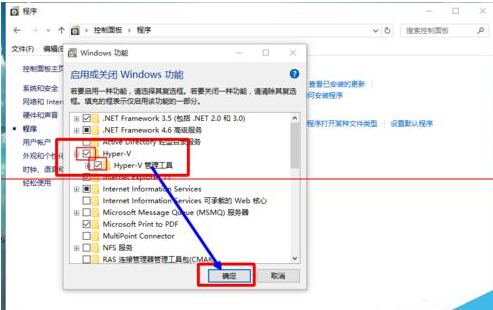
6、等待程序添加功能。
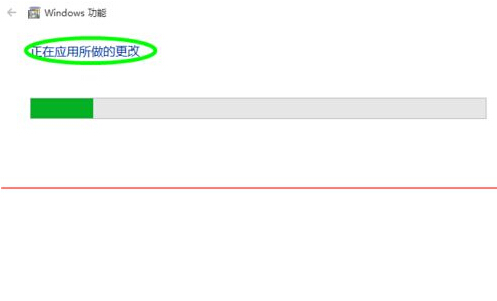
7、完成后,关闭,重启电脑。
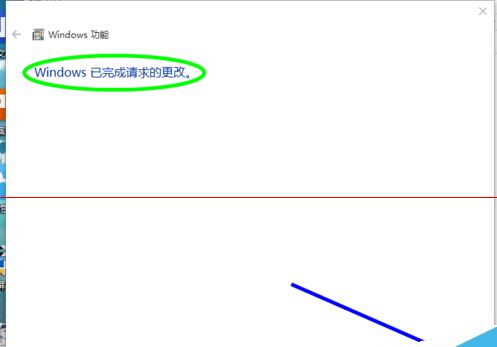
8、重启后,点击“开始”(注意:这次是左键!),选择所有程序。
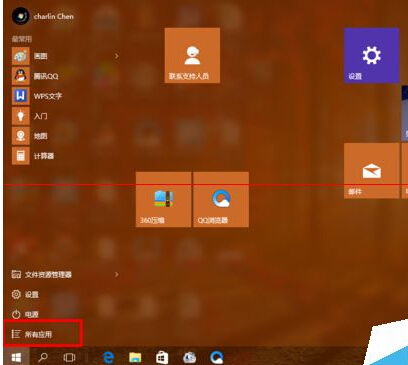
9、点击“windows管理工具”,在“windows管理工具”中可以看到Hyper-V。
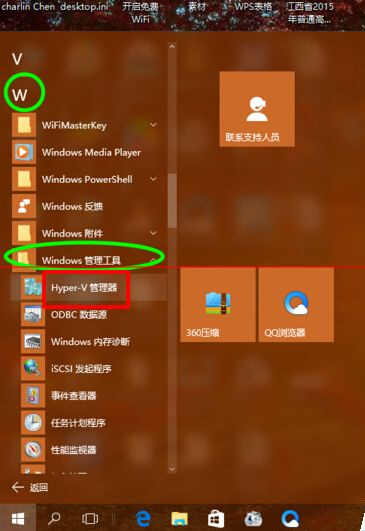
10、点击Hyper-V,即可进入其主界面。Hyper-V开启成功。
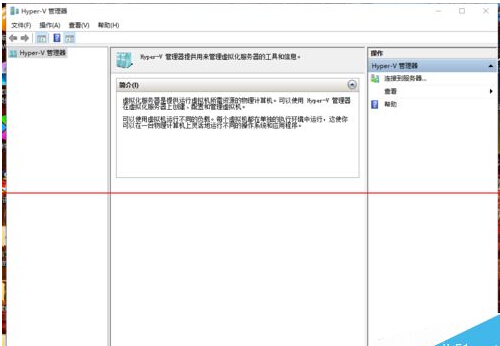
注意事项: 注意第一步和第八步的左右键区别!
以上就是小编分享的win10系统10159预览版开启Hyper-V的操作方法有遇到这样情况的用户们可以采取上面的方法步骤来解决,还有不明白的小伙伴可以留言给小编来帮你们解惑。
相关教程推荐
- 2021-07-18 win7系统怎么调亮度,win7系统怎么调亮度快捷键
- 2021-07-21 win7检查硬盘,win7开机老是检查硬盘
- 2021-11-04 微pe win7,求教用PE如何安装操作系统WIN?
- 2021-10-16 pe装win7,pe装win7后进不去系统
- 2021-10-13 大师为你细说xp系统安装MathType后Word打开速度很慢
- 2021-10-15 老司机为你解决xp系统使用动态桌面软件Wallpape
- 2021-10-23 图文帮您xp系统通过Pe工具箱安装Win7系统的处理次
- 2021-08-27 大神修复xp系统u盘制作pe的设置方案.
- 2021-11-06 主编解决xp系统重装时提示“unist specified don’t
- 2021-09-16 手把手修复xp系统通过360软件管家可彻底卸载NV
热门教程