首页 > 电脑教程
教你解答win10系统设置打开和关闭Windows10麦克风与摄像头的的详细办法
2021-12-24 22:14:20 电脑教程
今天教大家一招关于win10系统设置打开和关闭Windows10麦克风与摄像头的操作方法,近日一些用户反映win10系统设置打开和关闭Windows10麦克风与摄像头这样一个现象,当我们遇到win10系统设置打开和关闭Windows10麦克风与摄像头这种情况该怎么办呢?我们可以1.点击Windows 10菜单按钮,在弹出的菜单中选择“电脑设置”菜单项 2.在打开的电脑设置窗口中,点击左侧的“隐私”菜单下面跟随小编脚步看看win10系统设置打开和关闭Windows10麦克风与摄像头详细的设置方法:
打开或关闭麦克风:
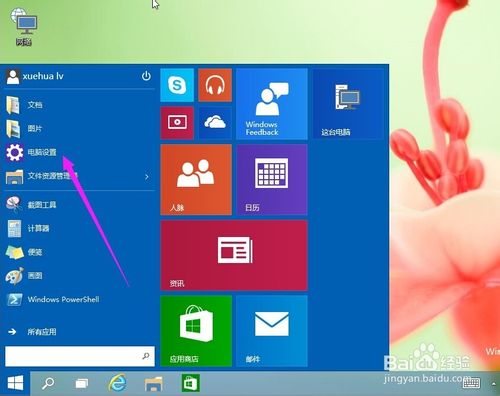
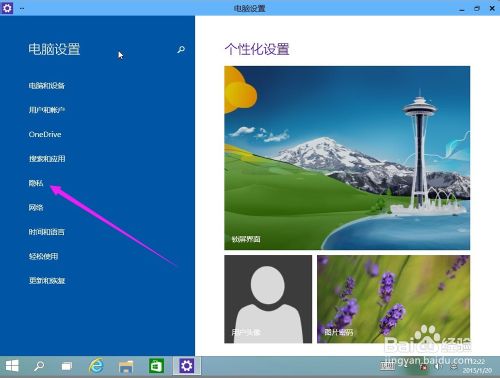
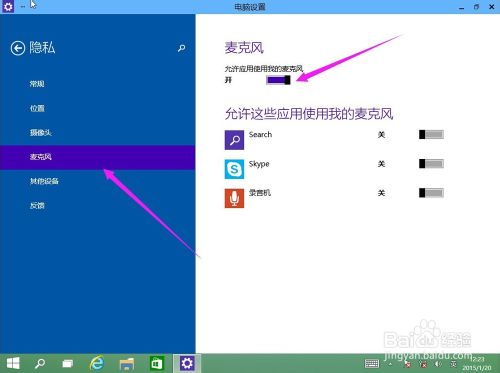
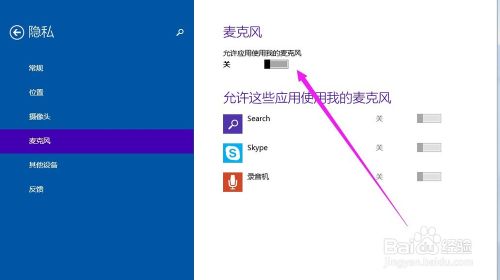
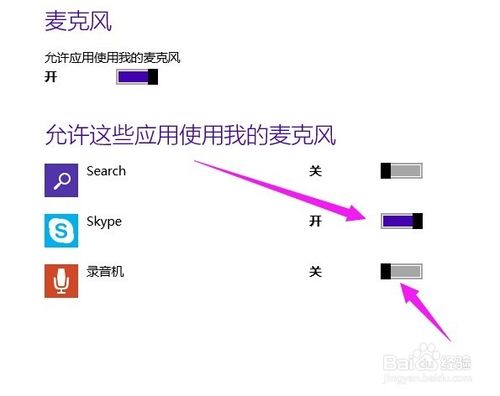
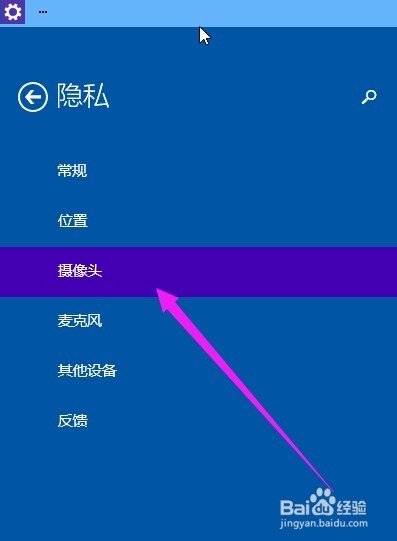
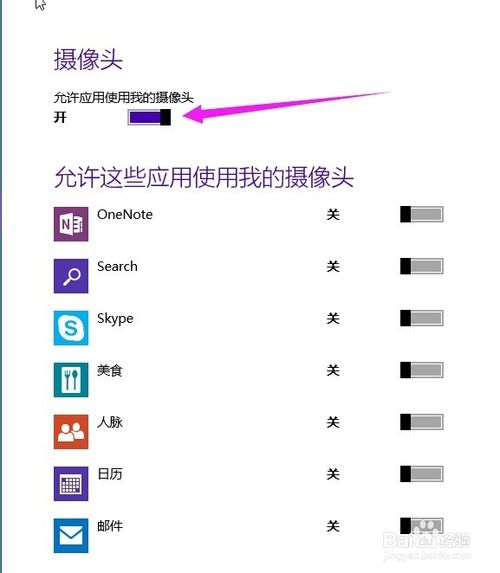
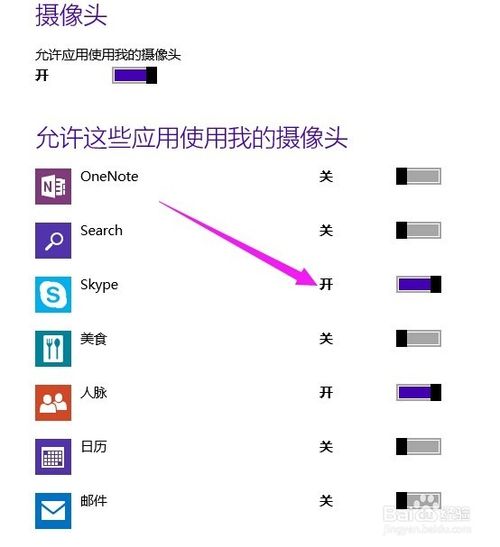
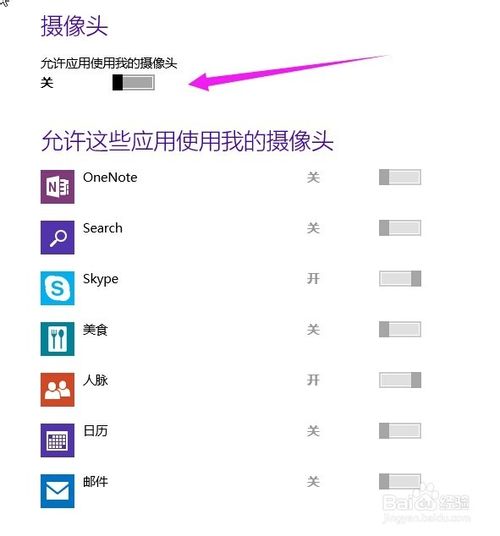
打开或关闭麦克风:
1.点击Windows 10菜单按钮,在弹出的菜单中选择“电脑设置”菜单项
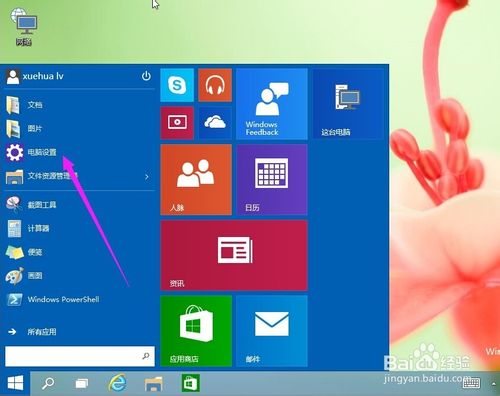
2.在打开的电脑设置窗口中,点击左侧的“隐私”菜单
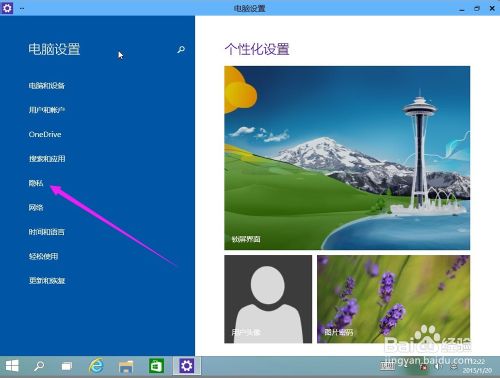
3.在打开的隐私窗口中,点击左侧的“麦克风”菜单项,如果想打开麦克风,点击滑动块到开的位置即可
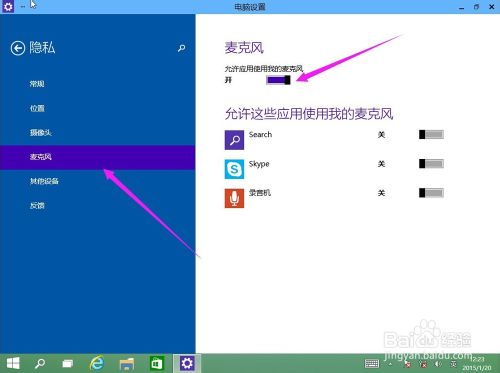
4.如果要关闭麦克风,让所有程序都不能使用麦克风的话,只需要把滑动块移到“关闭”的位置即可
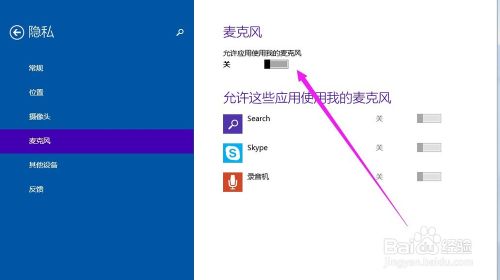
5.在打开麦克风后,还可以设置程序是否使用麦克风,只要打开或关闭使用麦克风程序右侧的滑块就可以,这样就可以让指定的程序打开或关闭使用麦克风
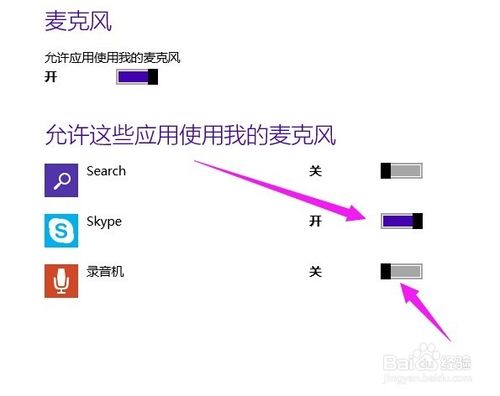
打开或关闭摄像头:
1.摄像头的操作与麦克风的差不多,同样在隐私窗口点击“摄像头”菜单
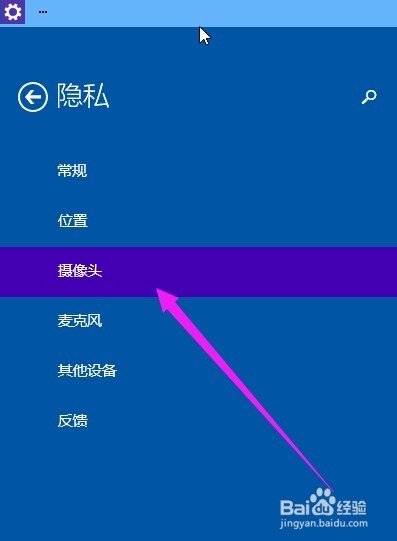
2.如果要使用摄像头的话,只需要把滑动块移到打开位置即可
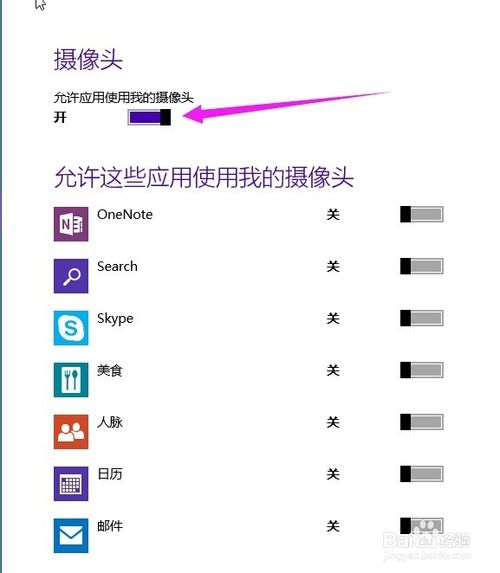
3.也可以设置是否允许程序使用摄像头,只需要选择程序列表中的程序,然后移动滑块就可以打开或关闭摄像头。
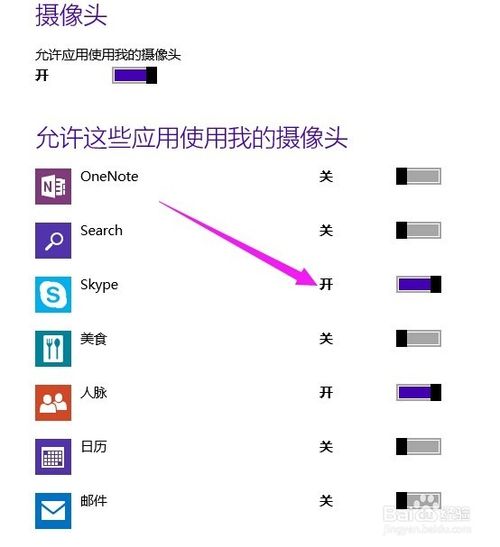
4.同样,如果想关闭摄像头,只需要把滑块移到关闭位置就可以,这时所有的程序都不可以使用摄像头
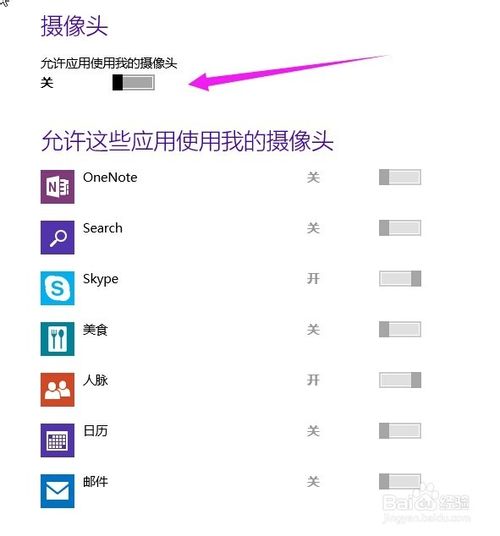
上面给大家介绍的就是关于win10系统设置打开和关闭Windows10麦克风与摄像头的,有需要的用户们可以采取上面的方法步骤来进行操作吧,相信这篇文章一定可以帮到大家!
相关教程推荐
- 2021-12-23 win7能再还原到win10吗,win10变成win7怎么还原
- 2021-08-13 win7自带摄像头软件,win7电脑用摄像头录像用哪个
- 2021-11-22 win7使用蓝牙耳机,win7使用蓝牙耳机麦克风
- 2021-12-21 win7本地连接ip设置,win7手动设置ip地址
- 2021-12-20 win7串口设置,win7从bios禁用串口和并口
- 2021-12-23 win7关机死机,win7无法正常关机
- 2021-12-03 电脑xp系统换win7,电脑xp系统换win7会卡吗
- 2021-12-03 麦克风没声音怎么设置win7,麦克风没声音怎么设
- 2021-12-04 win7摄像头下载,win7旗舰版摄像头怎么打开
- 2021-11-09 win7一键重装,win7一键重装系统失败怎么办
热门教程