首页 > 电脑教程
大神处置win10系统出现禁用连接错误的详细步骤【图文】
2021-12-07 04:58:58 电脑教程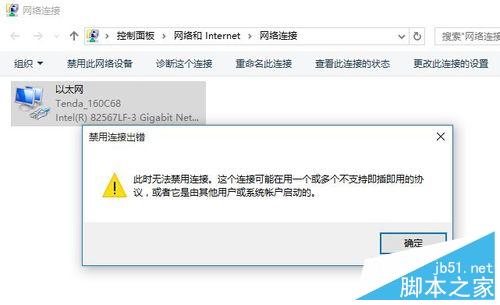
方法/步骤
1、右击Win10正式版桌面左下角的“Windows”图标,从弹出的右键菜单中选择“命令提示符(管理员)”项进入。
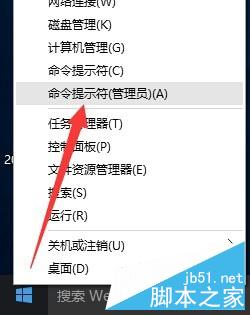
2、此时将以管理员身份运行“命令提示符”窗口,在此窗口中输入命令“netsh winsock reset catalog”,并按回车以执行。
此时将提示“成功重置了Winsock目录”。
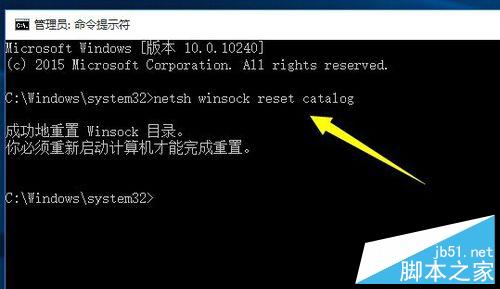
3、接下来再输入命令“netsh int ip reset reset.log”并按回车进行执行。
此时将执行一系列的重置操作,等重置操作完成后,提示”重启计算机“。
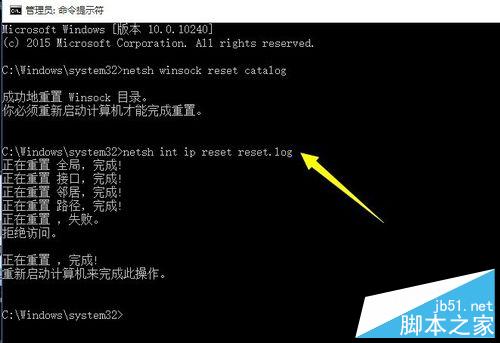
4、接下来Win10正式版系统将弹出如图所示的提示窗口,提示“系统设置改变”,要求重启计算机,在此直接点击“是’按钮以重启计算机。
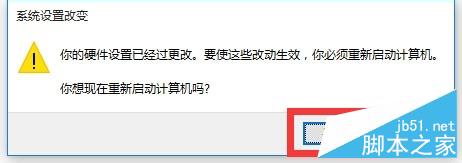
5、当然,如果没有弹出以上窗口,我们也可以手动重启一下计算机:右击“Windows”按钮,依次选择“关机或注销”-“重启”项。
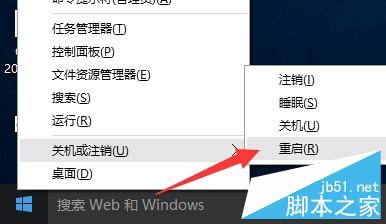
6、待Win10正式版系统重启操作完成后,再次进入“网络和共享中心”界面,就会发现“本地连接”已处于禁用状态。
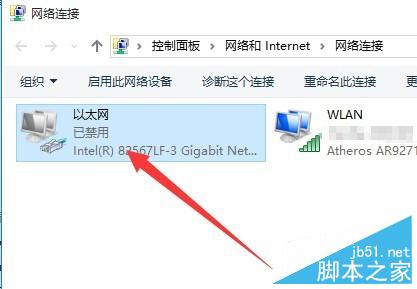
7、除此之外,我们还可以借助软件实现强制禁止本地连接操作。对此小编推荐大家使用“大势至USB监控系统”。
8、安装此程序后,将自动处于后台运行状态,我们需要按“Alt+F2”来唤醒程序主界面。从打开的程序主界面中,通过勾选“禁用有线网卡”或“禁用无线网卡”来实现禁用连接操作。
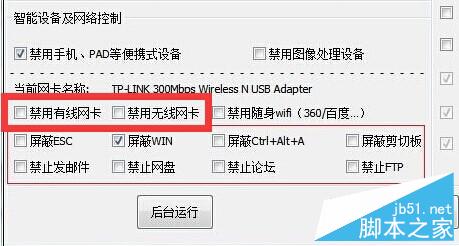
9、当然,我们也可以利用此软件实现对电脑其它接口的控制操作,同时还可以对操作系统相关服务进行控制,大家可以根据自己的实际需要进行设置。
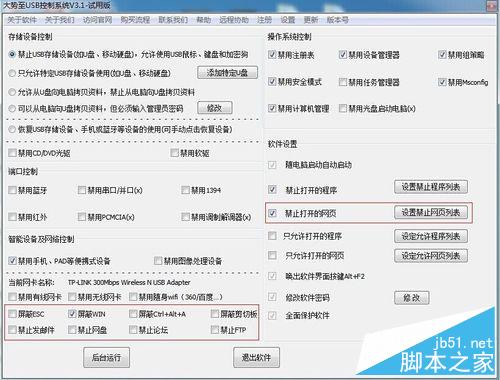
以上就是升级Win10正式版后出现禁用连接错误的解决方法介绍,出现这样问题却不知道该如何解决的朋友可以参考本文,希望能对大家有所帮助!
上面给大家介绍的就是关于win10系统出现禁用连接错误的解决方法,如果你的电脑也遇到了这种情况,可以试试上面的方法哦。不会的朋友赶快来学习一下吧。
相关教程推荐
- 2021-11-11 win7能再还原到win10吗,win10变成win7怎么还原
- 2021-09-30 win7怎么调整屏幕亮度,win7怎么调整屏幕亮度电脑
- 2021-11-26 win7笔记本如何开热点,win7电脑热点怎么开
- 2021-11-25 360如何重装系统win7,360如何重装系统能将32改成
- 2021-11-12 win7未能显示安全选项,win7没有安全模式选项
- 2021-11-19 联想天逸5060装win7,联想天逸310装win7
- 2021-07-25 win7无法禁用触摸板,win7关闭触摸板没有禁用选项
- 2021-07-25 win7卡在欢迎界面转圈,win7欢迎界面一直转圈
- 2021-11-12 gta5一直在载入中win7,win7玩不了gta5
- 2021-09-16 win7一直卡在还原更改,win7一直卡在还原更改怎么