首页 > 电脑教程
小编破解win10系统笔记本开启自带的WiFi热点的处理步骤
2021-12-21 04:14:13 电脑教程
今天教大家一招关于win10系统笔记本开启自带的WiFi热点的操作方法,近日一些用户反映win10系统笔记本开启自带的WiFi热点这样一个现象,当我们遇到win10系统笔记本开启自带的WiFi热点这种情况该怎么办呢?我们可以1、使用快捷键Windows+R,在运行窗口中,输入“cmd”,点击确定; 2、输入netsh wlan set hostednetwork mode=allow ssid=name(无线名字) key=00000000(8位以上密码);下面跟随小编脚步看看win10系统笔记本开启自带的WiFi热点详细的设置方法:
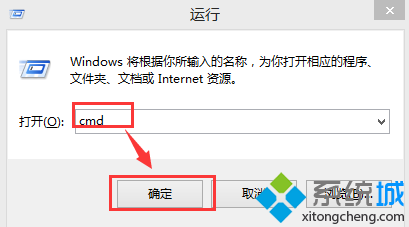
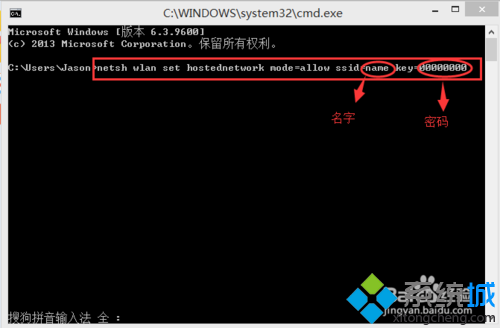
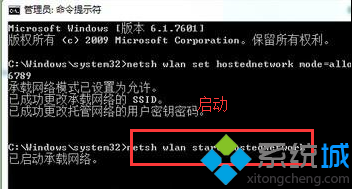

具体方法如下:
1、使用快捷键Windows+R,在运行窗口中,输入“cmd”,点击确定;
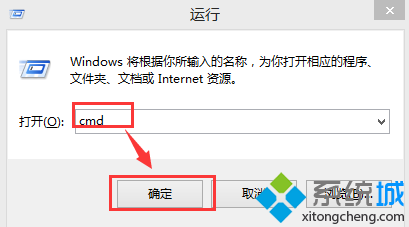
2、输入netsh wlan set hostednetwork mode=allow ssid=name(无线名字) key=00000000(8位以上密码);
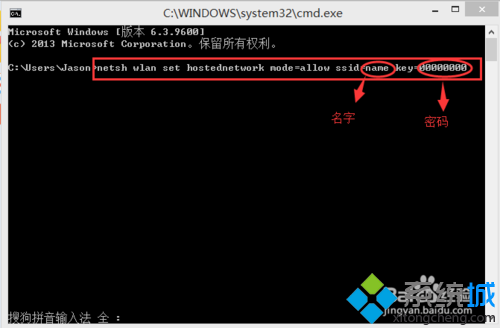
3、按下回车键后再输入:netsh wlan start hostednetwork;
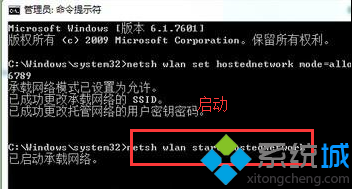
4、按下回车键后,会提示“已启动承载网络”,虚拟无线热点创建完成。

Win10系统笔记本电脑开启WiFi热点的步骤其实并不复杂,我们只能轻松设置几步就能马上体验超便捷的上网过程了。
上面就是关于win10系统笔记本开启自带的WiFi热点的操作方法还有不会的朋友可以按照上面的步骤来解决,相信这篇文章一定可以帮到大家!
相关教程推荐
- 2021-11-26 win7笔记本如何开热点,win7电脑热点怎么开
- 2021-12-13 win7未能显示安全选项,win7没有安全模式选项
- 2021-11-11 win7电脑搜索不到wifi,win7电脑搜索不到wifi信号手
- 2021-08-08 宏碁笔记本装win7系统,宏基笔记本装win7
- 2021-12-20 win7嵌入版,win7嵌入式系统
- 2021-11-16 win7耳机插上电脑外放,win7电脑插上耳机之后为什
- 2021-12-02 win7电台,诛仙3电台没声音怎么办?
- 2021-11-25 win7报价,win7系统多少钱
- 2021-12-19 win7建立无线局域网,wifi建立局域网
- 2021-12-19 win10电脑怎么装win7,win10电脑怎么装wifi
热门教程