首页 > 电脑教程
大师详解win10系统不待机不休眠的详细步骤
2021-12-04 01:07:56 电脑教程
今天教大家一招关于win10系统不待机不休眠的操作方法,近日一些用户反映win10系统不待机不休眠这样一个现象,当我们遇到win10系统不待机不休眠这种情况该怎么办呢?我们可以 一、在Win10桌面空白位置,点击鼠标“右键”,在弹出的右键菜单中,选择进入“个性化”设置, 二、进入Win10个性化设置后,点击底部的【屏幕保护程序】设置,下面跟随小编脚步看看win10系统不待机不休眠详细的设置方法:
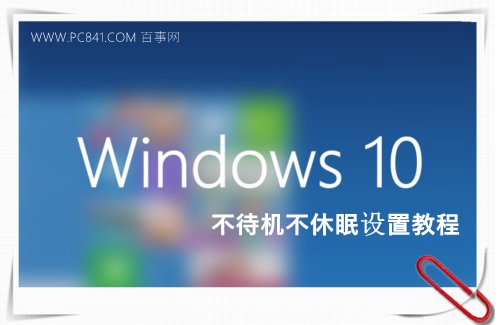
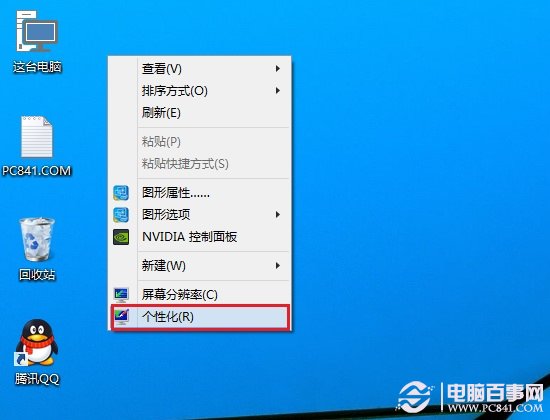
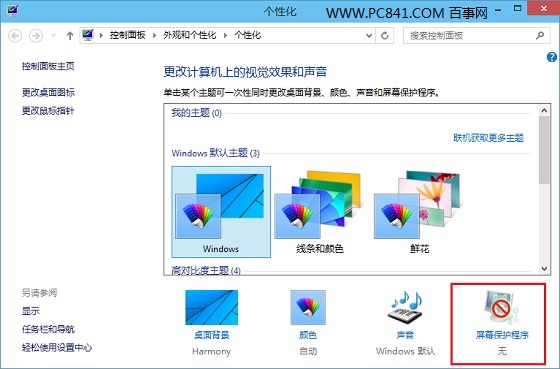
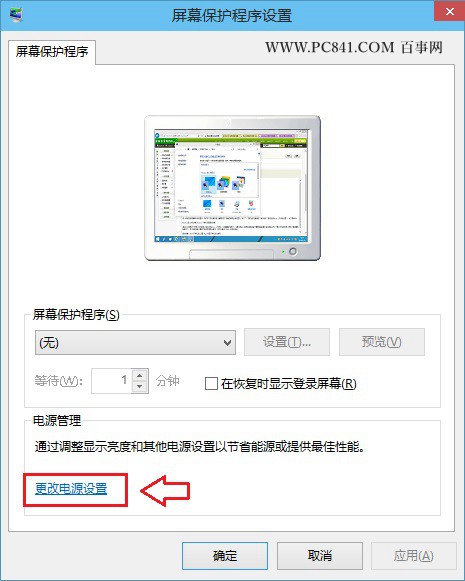
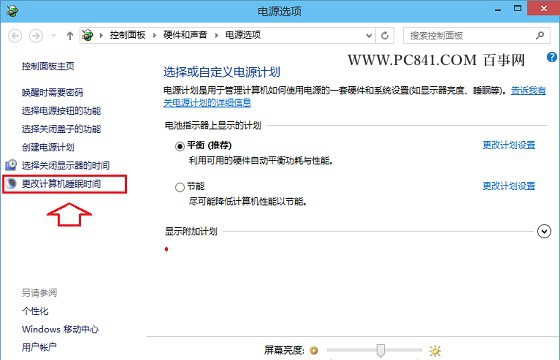
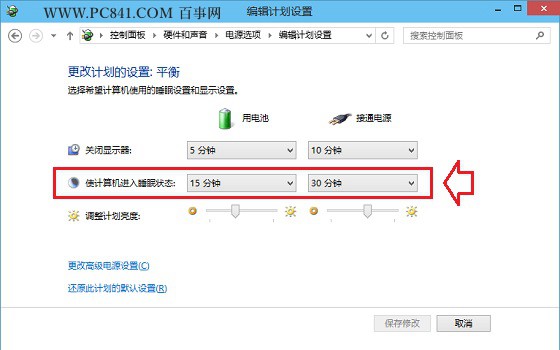
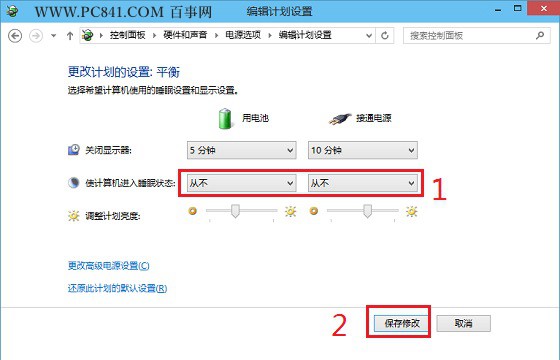
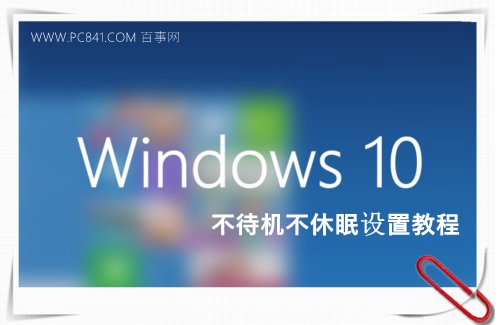
一、在Win10桌面空白位置,点击鼠标“右键”,在弹出的右键菜单中,选择进入“个性化”设置,如图所示。
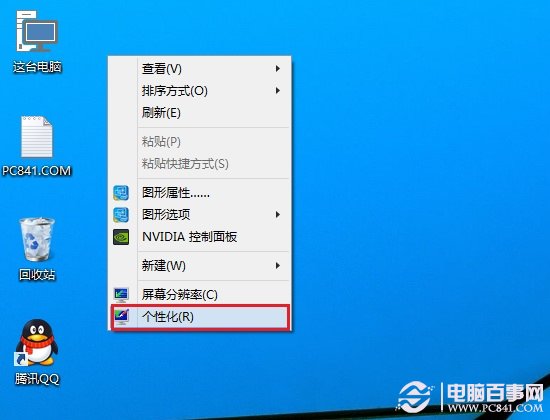
二、进入Win10个性化设置后,点击底部的【屏幕保护程序】设置,如图所示。
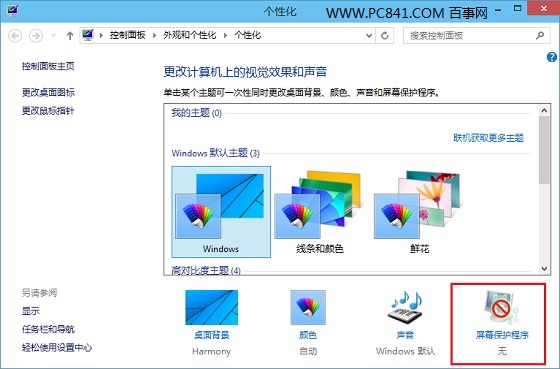
三、之后会弹出一个【屏幕保护程序设置】界面,我们再点击底部的【更改电源设置】,如图所示。
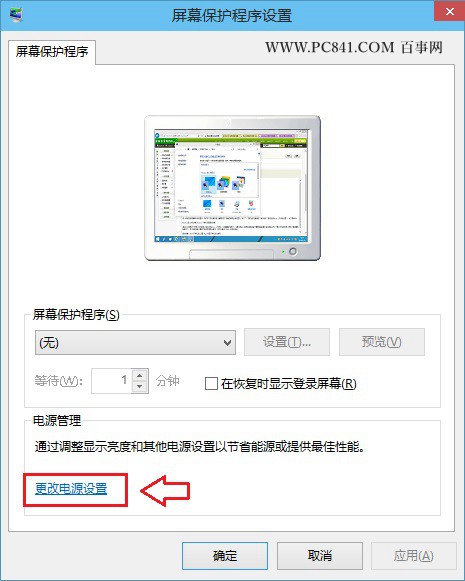
四、在打开的“电源选项”设置中,我们点击进入左侧的【更改计算机睡眠时间】设置,如图所示。
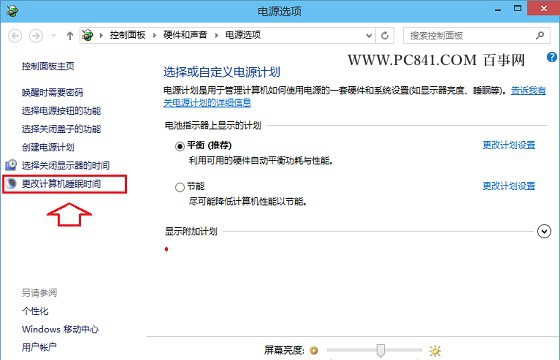
五、最后在进入的“编辑计划设置”中,将【使计算机进入睡眠状态】后面的两个时间选项,由默认的15分钟、30分钟,改成【从不】,然后再点击底部右下角的【保存修改】,如下图所示。
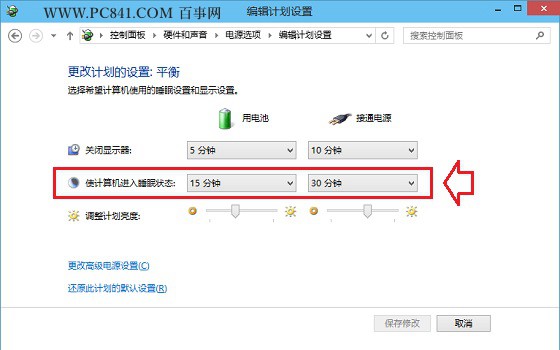
更改使计算机进入睡眠状态时间
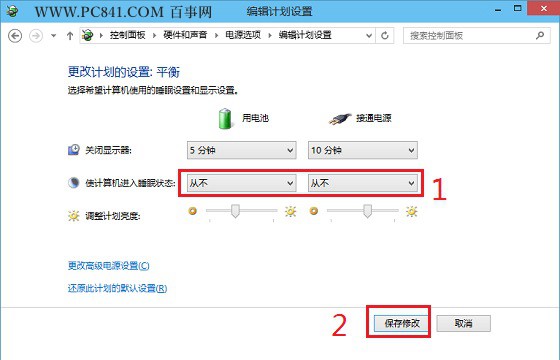
到这里,Win10关闭休眠,不待机设置就大功告成了,以后就可以使用Win10电脑夜间或者无人值守挂游戏或者下载电影了。关于怎么让Win10电脑不休眠的方法就为大家介绍到这里,只需简单五步设置即可完成。
以上就是解决win10系统不待机不休眠的操作方法有需要的用户可以按照上述步骤设置解决问题,小编会竭尽所能把大家想知道的电脑知识分享开来。
相关教程推荐
- 2021-11-13 win7系统任务管理器,win7系统任务管理器服务暂缺
- 2021-08-11 win7休眠无法唤醒,win7休眠无法唤醒黑屏 bios
- 2021-11-10 电脑休眠设置win7,电脑休眠设置win8
- 2021-11-21 win7取消休眠,win7取消休眠 命令
- 2021-11-07 win7不能激活,win7不能激活的解决方法
- 2021-11-05 win7休眠时间,win7系统怎么设置系统休眠时间
- 2021-09-25 win7后缀名,win7后缀名不显示出来
- 2021-10-22 win7 休眠设置,win7休眠设置在哪里睡眠
- 2021-09-23 win7 设置休眠,win7设置休眠从不 但是还是会睡眠
- 2021-11-06 win7休眠设置,win7怎么设置休眠
热门教程