首页 > 电脑教程
大师为你解答win10系统文件资源管理器导航栏隐藏u盘的技巧介绍
2021-09-26 09:12:32 电脑教程
今天教大家一招关于win10系统文件资源管理器导航栏隐藏u盘的操作方法,近日一些用户反映win10系统文件资源管理器导航栏隐藏u盘这样一个现象,当我们遇到win10系统文件资源管理器导航栏隐藏u盘这种情况该怎么办呢?我们可以1、在Cortana搜索栏或运行中输入regedit后回车,打开注册表编辑器 。2、依次单击“编辑”“查找”,然后在弹出的查找对话框中的查找目标中输入“F5FB2C77-0E2F-4A16-A381-3E560C68BC83”,然后单击查找定位到HKEY_LOCAL_MACHINESOFTWAREMicrosoftWindowsCurrentVersionExplorerDesktopNameSpaceDelegateFolders{F5FB2C77-0E2F-4A16-A381-3E560C68BC83}下面跟随小编脚步看看win10系统文件资源管理器导航栏隐藏u盘详细的设置方法:
1、在Cortana搜索栏或运行中输入regedit后回车,打开注册表编辑器。
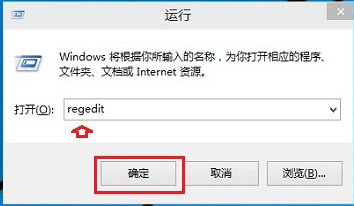
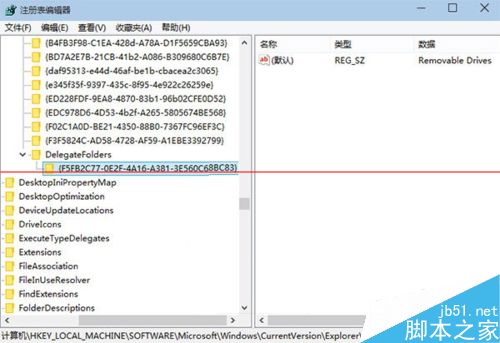
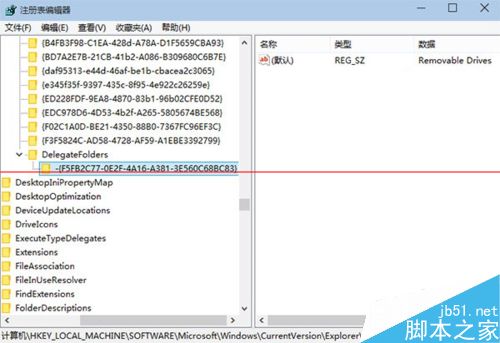
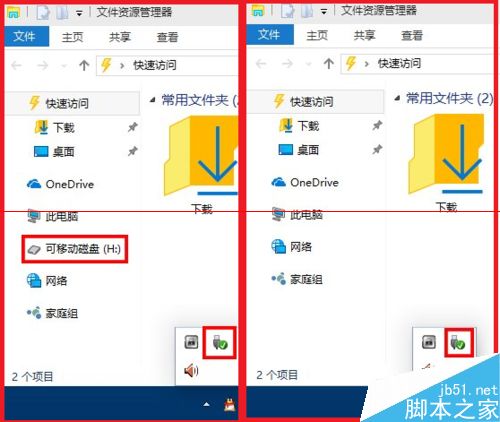
1、在Cortana搜索栏或运行中输入regedit后回车,打开注册表编辑器。
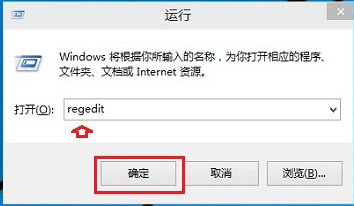
2、依次单击“编辑”“查找”,然后在弹出的查找对话框中的查找目标中输入“F5FB2C77-0E2F-4A16-A381-3E560C68BC83”,然后单击查找定位到HKEY_LOCAL_MACHINESOFTWAREMicrosoftWindowsCurrentVersionExplorerDesktopNameSpaceDelegateFolders{F5FB2C77-0E2F-4A16-A381-3E560C68BC83}
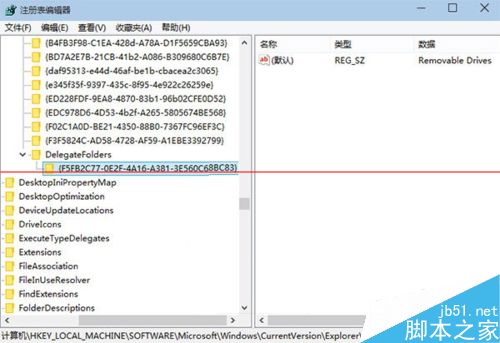
3、右键选择重命名项“{F5FB2C77-0E2F-4A16-A381-3E560C68BC83}”,为“-{F5FB2C77-0E2F-4A16-A381-3E560C68BC83}”,即在原名前加上“-”。
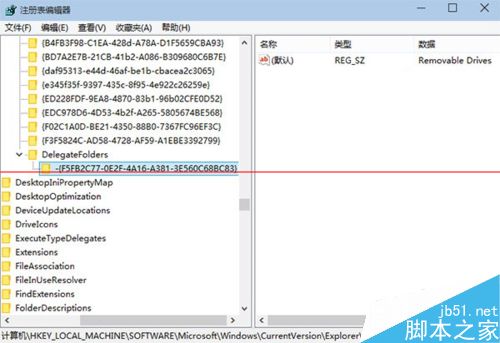
4、修改前后对比
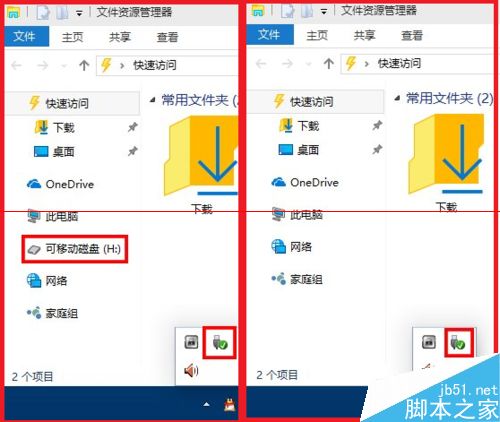
注意事项:修改之前做好注册表备份,以免修改出问题时无法恢复。
以上就是小编分享的win10系统文件资源管理器导航栏隐藏u盘的操作方法如果你的电脑也遇到了这种情况,可以试试上面的方法哦。当然方法不止这一种,更多知识等着我们去发现!
相关教程推荐
- 2021-07-26 win7能再还原到win10吗,win10变成win7怎么还原
- 2021-09-17 win7怎么调整屏幕亮度,win7怎么调整屏幕亮度电脑
- 2021-08-31 win7笔记本如何开热点,win7电脑热点怎么开
- 2021-08-04 360如何重装系统win7,360如何重装系统能将32改成
- 2021-08-14 win7未能显示安全选项,win7没有安全模式选项
- 2021-07-26 联想天逸5060装win7,联想天逸310装win7
- 2021-07-25 win7无法禁用触摸板,win7关闭触摸板没有禁用选项
- 2021-07-25 win7卡在欢迎界面转圈,win7欢迎界面一直转圈
- 2021-09-07 gta5一直在载入中win7,win7玩不了gta5
- 2021-09-16 win7一直卡在还原更改,win7一直卡在还原更改怎么
热门教程