首页 > 电脑教程
怎么操作win10系统设置外放音响和耳机同时响的操作教程
2021-11-30 16:16:49 电脑教程
今天教大家一招关于win10系统设置外放音响和耳机同时响的操作方法,近日一些用户反映win10系统设置外放音响和耳机同时响这样一个现象,当我们遇到win10系统设置外放音响和耳机同时响这种情况该怎么办呢?我们可以1、想弄声音,必须先找到控制面板,说起来不熟悉,win10的控制面板一下子还真不知道在哪,看下图:右击桌面空白的地方,选择个性化 2、进入到个性化后,点击左边的更改桌面图标下面跟随小编脚步看看win10系统设置外放音响和耳机同时响详细的设置方法:
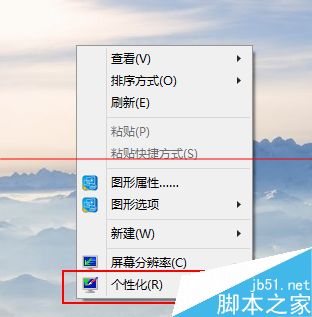
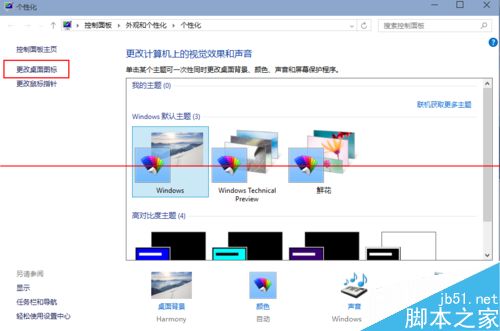
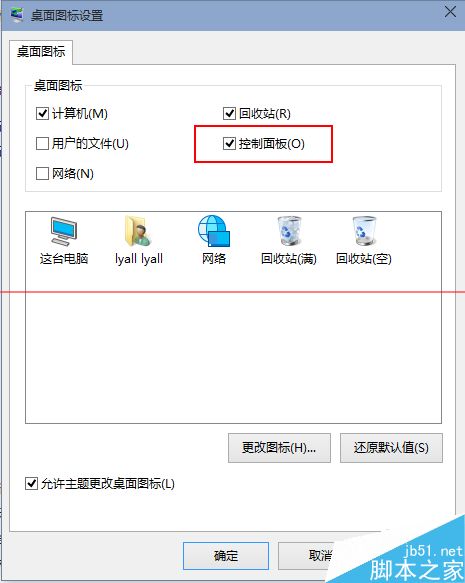
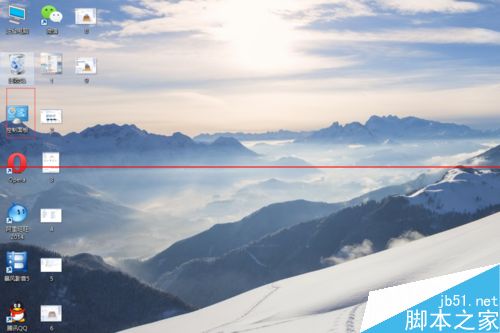
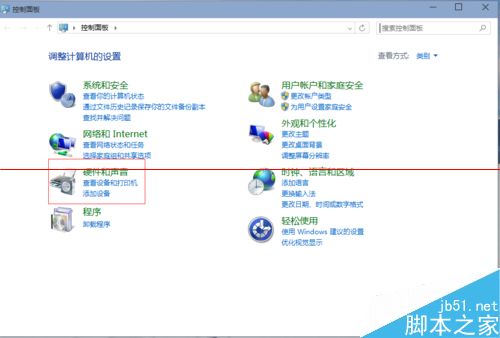
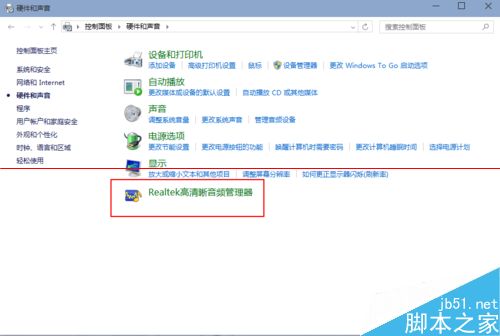

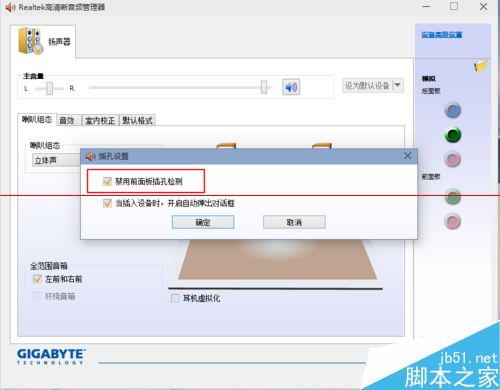


刚装的win10,后背输出的音响是有声音了,可就是前面的耳机输出没有声音,特意弄了一个步骤供学习了。
1、想弄声音,必须先找到控制面板,说起来不熟悉,win10的控制面板一下子还真不知道在哪,看下图:右击桌面空白的地方,选择个性化
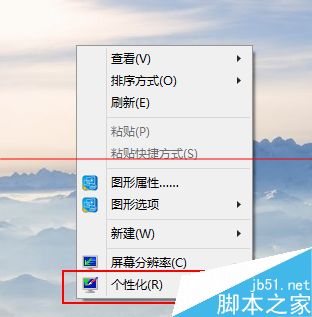
2、进入到个性化后,点击左边的更改桌面图标
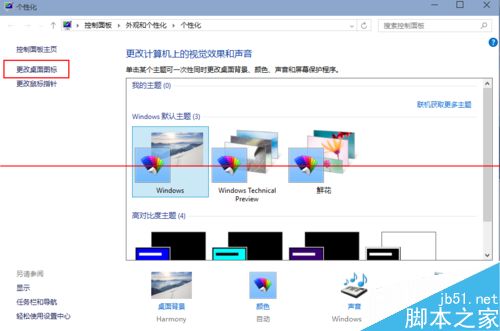
3、把控制面板打勾,这样桌面就有一个控制面板 了,控制面板是我们常用的,放到桌面设置什么东西都方便。
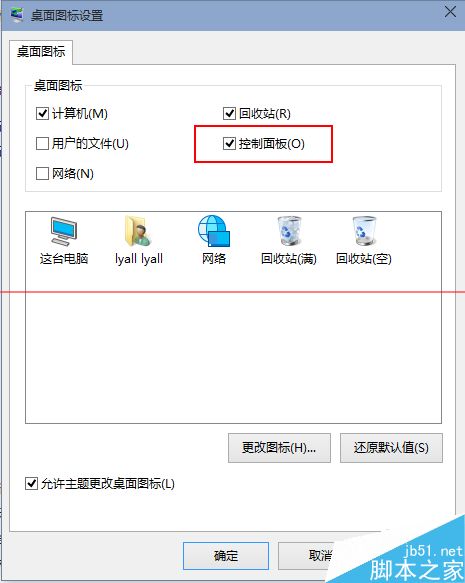
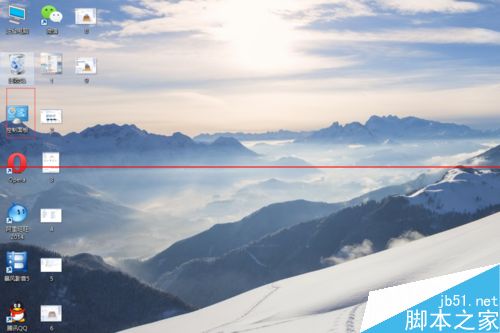
4、双击桌面的控制面板,进入控制面板,并选择“声音和硬件”
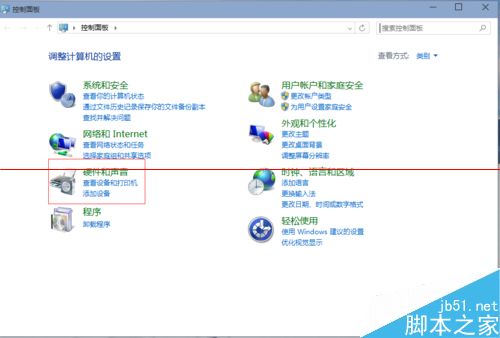
5、单击“声音和硬件”进入后选择Realtek高清晰音频管理器
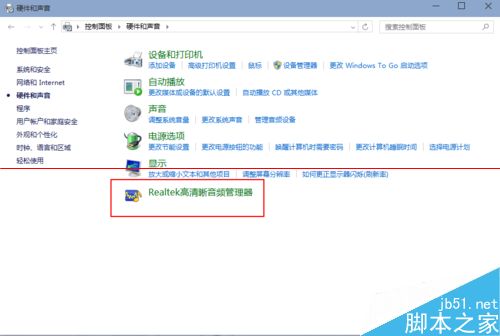
6、单击进入音频管理器,选择右上角的设置文件夹

7、单击设置文件夹后,把“禁用前面板插孔检测”勾上并确定
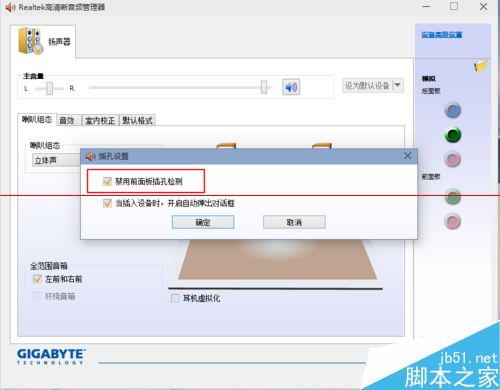
8、再回到音频管理器,点击右边的图标

9、找到绿色的,然后单击进去,就可以选择耳机了,这样就都有声音了

注意事项:
1、确保耳机是好的额,不然就没法测试了。
2、记得带上耳机调试,另外不要太大声音额,不然突然又声音会把自己吓到的。
以上就是关于win10系统设置外放音响和耳机同时响的操作方法,有遇到这样情况的用户们可以采取上面的方法步骤来解决,欢迎继续关注,后续会有更多精彩!
相关教程推荐
- 2021-11-11 win7能再还原到win10吗,win10变成win7怎么还原
- 2021-09-30 win7怎么调整屏幕亮度,win7怎么调整屏幕亮度电脑
- 2021-11-26 win7笔记本如何开热点,win7电脑热点怎么开
- 2021-11-25 360如何重装系统win7,360如何重装系统能将32改成
- 2021-11-12 win7未能显示安全选项,win7没有安全模式选项
- 2021-11-19 联想天逸5060装win7,联想天逸310装win7
- 2021-07-25 win7无法禁用触摸板,win7关闭触摸板没有禁用选项
- 2021-07-25 win7卡在欢迎界面转圈,win7欢迎界面一直转圈
- 2021-11-12 gta5一直在载入中win7,win7玩不了gta5
- 2021-09-16 win7一直卡在还原更改,win7一直卡在还原更改怎么
热门教程