首页 > 电脑教程
大神面对win10系统电脑关闭系统还原减少磁盘占用空间的修复方案
2021-12-01 20:59:01 电脑教程
今天教大家一招关于win10系统电脑关闭系统还原减少磁盘占用空间的操作方法,近日一些用户反映win10系统电脑关闭系统还原减少磁盘占用空间这样一个现象,当我们遇到win10系统电脑关闭系统还原减少磁盘占用空间这种情况该怎么办呢?我们可以1、在控制面板大图标查看方式下,找到并点击“恢复” 2、在恢复窗口,找到并点击“配置系统还原”下面跟随小编脚步看看win10系统电脑关闭系统还原减少磁盘占用空间详细的设置方法:
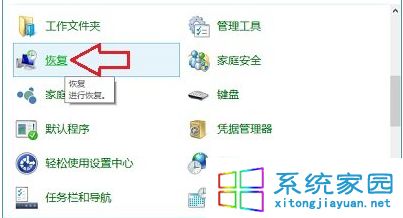
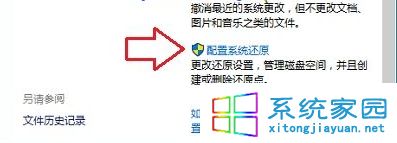
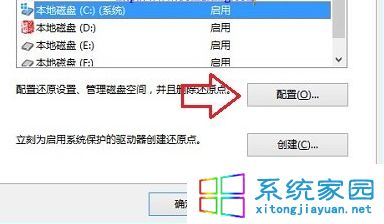
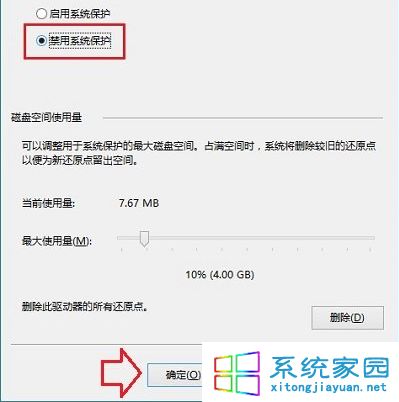
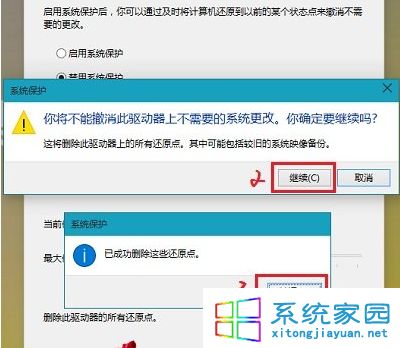
1、在控制面板大图标查看方式下,找到并点击“恢复”
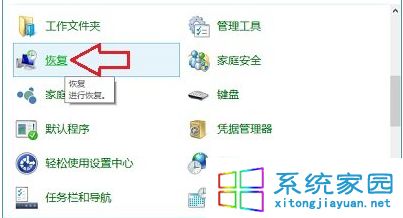
2、在恢复窗口,找到并点击“配置系统还原”
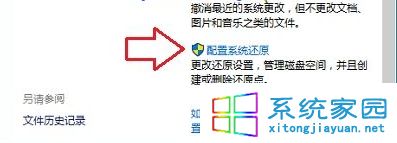
3、在在出现的系统属性界面,点击选中本地磁盘(C:)(这里名称不一定,请根据个人情况酌情对待),然后点击“配置”
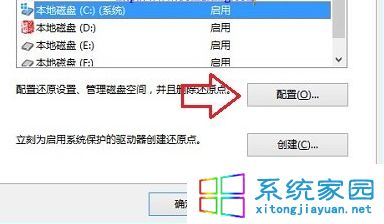
4、在系统保护本地磁盘(C:)对话框,点击选中“禁用系统保护”,然后点击底部“确定”
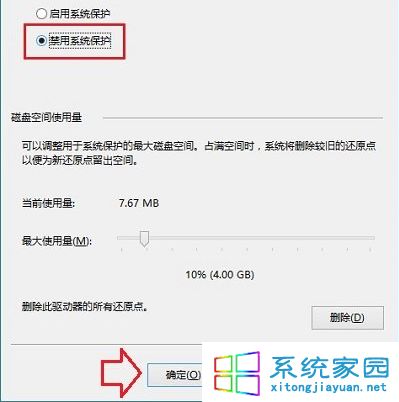
温馨提示:如果系统以建立过还原点,这里建议点击底部的“删除” 按钮,在随后的询问窗口,点击“继续”,过一会儿,就会出现成功删除还原点的提示窗口了!
5、随后会弹出“你确定要关闭此驱动器上的系统还原吗?”的询问窗口,毫不留情地选择是好了!
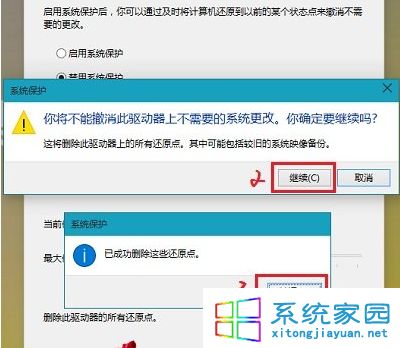
按照Win10系统还原怎么关闭的内容,操作后,就再也不用担心系统还原占用磁盘空间了!
上面就是关于win10系统电脑关闭系统还原减少磁盘占用空间的操作方法大家都会操作了吗?不会的朋友赶快来学习一下吧。
相关教程推荐
- 2021-11-04 win7系统修复命令,win7命令提示符修复系统还原
- 2021-11-27 win7发现不了其他电脑,win7网络发现不了别人的电
- 2021-10-30 电脑怎么系统还原win7,电脑怎么系统还原win7旗舰
- 2021-11-10 win7直角,win7直角窗口
- 2021-11-28 win7系统,win7系统还原
- 2021-11-27 手把手解决xp系统还原字体默认设置的处理技巧
- 2021-10-07 大师教你xp系统还原的步骤
- 2021-11-01 微软开始推送xp系统“系统还原”丢失的步骤介绍
- 2021-11-11 小编教你xp系统还原字库文件的方法
- 2021-11-07 技术员为你解决xp系统属性中没有系统还原的处理
热门教程